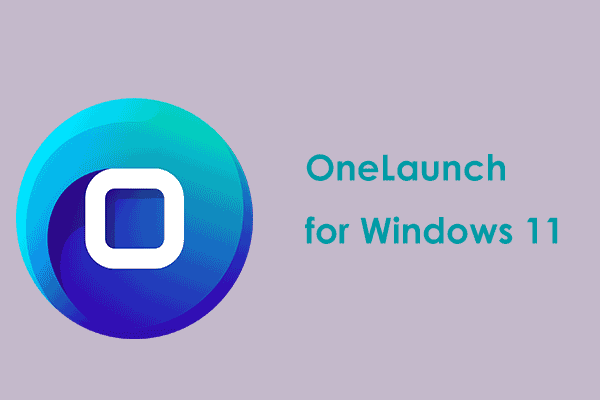Включить «Никогда не объединять кнопки панели задач» в Windows 11
Начиная с Windows 11 22H2 (Moment 4), поддерживается возможность никогда не объединять кнопки панели задач. В этом посте от MiniTool представлены 4 способа включить никогда не объединять кнопки панели задач в Windows 11. Продолжайте читать.
Никогда не объединяйте кнопки и метки панели задач
Никогда не объединяйте кнопки панели задач и не скрывайте ярлыки. Эта функция ранее была доступна в Windows 10, но Microsoft удалила ее в Windows 11. Однако недавно Microsoft выпустила эту функцию в Windows 11 22H2 (Момент 4). Эта функция позволяет отображать значок и метку для каждого открытого приложения в Windows, даже если существует несколько экземпляров одного и того же приложения.
Например, если у вас есть два экземпляра проводника Windows, функция «Никогда не объединять кнопки панели задач» позволит вам видеть значок каждого открытого окна на панели задач, а не объединять их в один значок приложения. Ниже приведен пример с картинками:
Никогда не объединяйте кнопки панели задач:
![]()
Объедините кнопки панели задач:

Как включить «Никогда не объединять кнопки панели задач» в Windows 11?
Как включить никогда не объединять кнопки панели задач в Windows 11? Для начала вам необходимо установить Windows 11 22H2 (Момент 4). Как его установить? Вам нужно пойти в Настройки > Центр обновления Windows > включи Получайте последние обновления, как только они станут доступны.

Если вы не можете получать обновления, вы также можете перейти на Каталог обновлений Microsoft чтобы загрузить и установить KB5030310.
После установки обновления Windows 11 вы можете использовать следующие 4 метода, чтобы никогда не объединять кнопки панели задач.
Способ 1: через настройки
Как включить никогда не объединять кнопки панели задач? Вы можете сделать это в настройках.
1. Нажмите кнопку Окна + Я ключи вместе, чтобы открыть Настройки приложение.
2. Перейти к Персонализация > Панель задач > Поведение панели задач.
3. Найдите параметр «Объединить кнопки панели задач и скрыть метки». Нажмите раскрывающееся меню, и вы сможете выбрать дерево вариантов:
- Всегда: этот параметр объединит кнопки панели задач и скроет метки приложений на панели задач.
- Когда панель задач заполнена: этот параметр будет объединять кнопки панели задач только тогда, когда панель задач заполнена.
- Никогда: этот параметр никогда не будет объединять элементы панели задач и скрывать метки.

4. Теперь вы можете выбрать Никогда вариант.
Способ 2: через стороннее программное обеспечение
Если вы не можете включить функцию «Никогда не объединять кнопки панели задач» в настройках, вы можете попробовать включить ее с помощью стороннего программного обеспечения. ViveTool — один из замечательных инструментов. Вы можете скачать его с официального сайта и установить на свой компьютер.
1. Дважды щелкните zip-папку, чтобы открыть ее с помощью проводника. Нажмите кнопку Извлечь все кнопка.
2. Нажмите кнопку Извлекать кнопка. Скопируйте путь к папке.
3. Введите Командная строка в Поиск коробочку и выбирай Запустить от имени администратора вариант.
4. Введите следующую команду, чтобы перейти к папке ViveTool, и нажмите Входить:
компакт-диск c:\папка\путь\ViveTool-v0.xx
5. В команде не забудьте изменить путь к папке со своим путем.
6. Введите следующую команду и нажмите Входить:
vivetool/включить/идентификатор: 29785186
Заключительные слова
Вот вся информация о том, как включить никогда не объединять кнопки панели задач в Windows 11. Надеюсь, этот пост будет вам полезен. Кроме того, рекомендуется регулярно создавать резервную копию Windows 11, чтобы защитить ее. Для этого вы можете попробовать MiniTool ShadowMaker Free, который также может создавать резервные копии ваших файлов, папок, дисков и разделов.
Пробная версия MiniTool ShadowMakerНажмите, чтобы загрузить100% чисто и безопасно