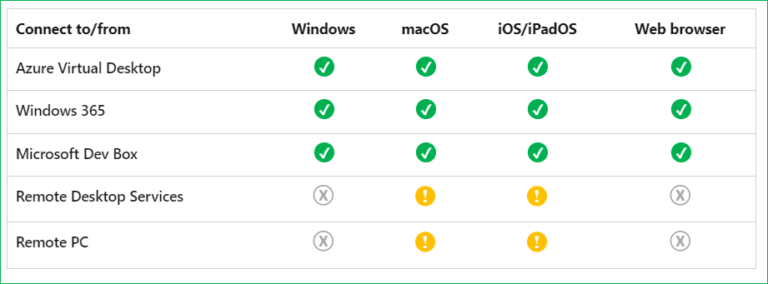Исправлено — высокое энергопотребление в диспетчере задач.
В диспетчере задач вы можете просмотреть, сколько энергии используют процессы на вашем компьютере. Что делать, если вы постоянно получаете высокий уровень энергопотребления в диспетчере задач? В этом посте с веб-сайта MiniTool мы рассмотрим, как легко и эффективно решить эту проблему.
Очень высокое энергопотребление Windows 10/11
Столбец «Энергопотребление» в диспетчере задач показывает расчетное энергопотребление, используемое приложениями в данный момент. В некоторых случаях вы можете заметить очень высокое энергопотребление системы в диспетчере задач. Например, все программы потребляют большое количество энергии при запуске, и это длится всего несколько минут. Если в диспетчере задач постоянно и без причины появляется повышенное энергопотребление, необходимо немедленно принять некоторые меры, чтобы это исправить. Сейчас. Давайте начнем!
Пробная версия MiniTool ShadowMakerНажмите, чтобы загрузить100% чисто и безопасно
Как исправить высокое энергопотребление в диспетчере задач?
Исправление 1. Запустите средство устранения неполадок питания Windows.
Средство устранения неполадок с электропитанием Windows может решить большинство проблем с электропитанием, включая высокое энергопотребление Windows 11/10. Вот как запустить средство устранения неполадок с питанием:
Шаг 1. Нажмите Победить + я открыть Настройки Windows.
Шаг 2. Перейти к Обновление и безопасность > Устранение неполадок > Дополнительные средства устранения неполадок.
Шаг 3. Прокрутите вниз, чтобы найти Властьнажмите на него, а затем нажмите Запустите средство устранения неполадок.

Исправление 2. Обновите или переустановите драйвер батареи.
Драйвер аккумулятора играет важную роль в обеспечении энергопотребления вашего компьютера, поэтому обязательно обновляйте его вовремя. Вот как обновить драйвер батареи:
Шаг 1. Щелкните правой кнопкой мыши по Начинать значок на выбор Диспетчер устройств.
Шаг 2. Развернуть Батарея и щелкните правой кнопкой мыши Батарея метода управления жалобами Microsoft ACPI выбирать Обновить драйвер.
Шаг 3. Выберите Автоматический поиск драйверов и следуйте инструкциям на экране, чтобы завершить процесс отдыха.

Исправление 3: восстановить настройки плана электропитания по умолчанию
Windows 10/11 позволяет создавать несколько планов электропитания для управления энергопотреблением вашего компьютера. Если настройки плана электропитания неверны, это может привести к высокому энергопотреблению в диспетчере задач. В этом случае вам может помочь восстановление плана электропитания до настроек по умолчанию. Для этого:
Шаг 1. Введите панель управления в строке поиска и нажмите Входить.
Шаг 2. Нажмите Оборудование и звук > Параметры электропитания > Изменить настройки плана > Изменение дополнительных настроек питания.
Шаг 3. В Параметры электропитания окно, ударить Восстановить настройки плана по умолчанию в правом нижнем углу и нажмите Да для подтверждения действия.
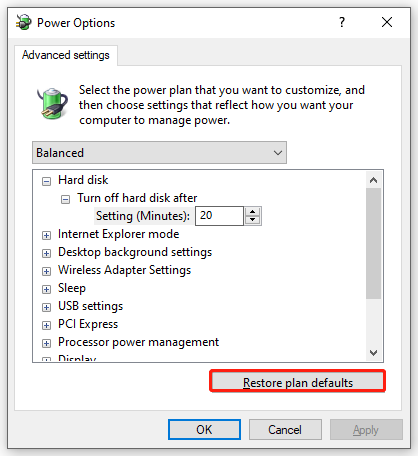
Шаг 5. Нажмите Применять & ХОРОШО.
Исправление 4: обновить Windows
Обновление Windows до последней версии может решить большинство проблем ПК, включая высокое энергопотребление в диспетчере задач. Если вы не обновляете свою систему в течение длительного времени, выполните следующие действия:
Шаг 1. Открыть Настройки Windows.
Шаг 2. В меню настроек прокрутите вниз и найдите Обновление и безопасность и ударил его.
Шаг 3. В Центр обновления Windows раздел, нажмите на Проверьте наличие обновлений. Если обнаружено какое-либо доступное обновление, загрузите и установите его, а затем проверьте, исчезло ли очень высокое энергопотребление системы.

Заключительные слова
После применения одного из приведенных выше решений высокое энергопотребление в диспетчере задач не станет поводом для паники. В то же время не забудьте создать запланированную резервную копию с помощью MiniTool ShadowMaker на случай, если что-то случайно пойдет не так. Хорошего дня!