Как изменить путь установки Valorant? Вот два пути!
Установочный файл Valorant немного велик и занимает много места на вашем диске C, поэтому вы можете подумать об изменении пути установки или переносе его на другой диск. Этот пост от MiniTool научит вас, как изменить путь установки Valorant.
Если у вас есть несколько дисков, возможно, жесткий диск (HDD) и твердотельный накопитель (SSD), вам может потребоваться изменить путь установки Valorant с жесткого диска на твердотельный накопитель. Тогда загрузка и загрузка игры будут быстрее из-за более высокой скорости чтения/записи по сравнению с жестким диском.
valorant-черный экран
Где находится путь установки Valorant
По умолчанию Valorant будет установлен на диск C. Конкретный путь Этот ПК > Локальный диск (C:) > Roit Games > VOLORANT.
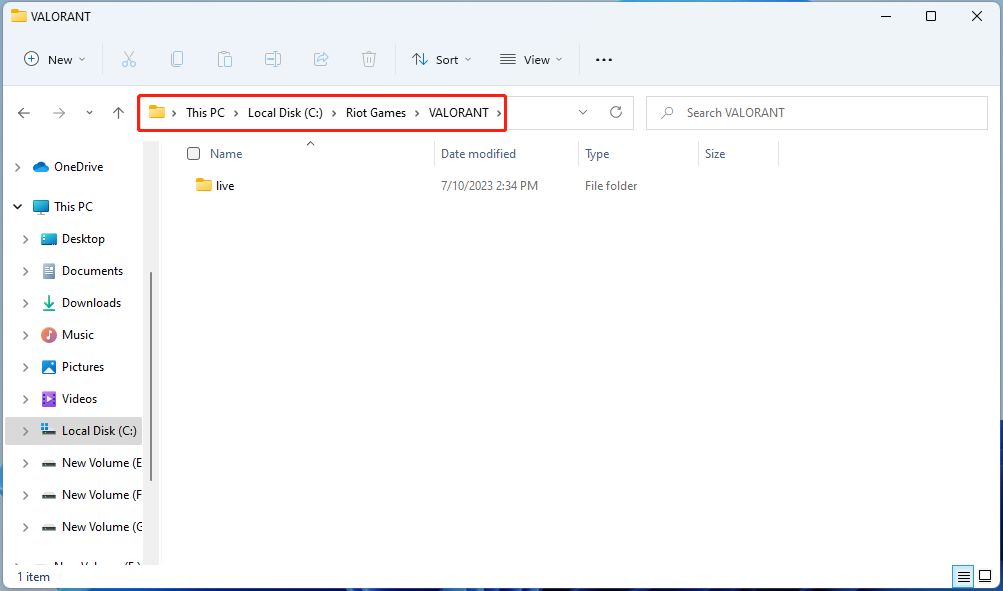
Как изменить путь установки Valorant
Теперь давайте посмотрим, как изменить путь установки Valorant в Windows 11/10.
Способ 1: через копирование и вставку
Перед запуском проверьте размер файла и объем дискового пространства, которое он занимает на вашем текущем диске. Затем убедитесь, что на диске, на который вы перемещаете Valorant, больше места, чем требуется.
Шаг 1: Перейдите в папку, в которую вы ранее установили Valorant.
Шаг 2: Щелкните правой кнопкой мыши ЦЕННОСТЬ папка и Клиент бунта папку, чтобы выбрать Резать икона.
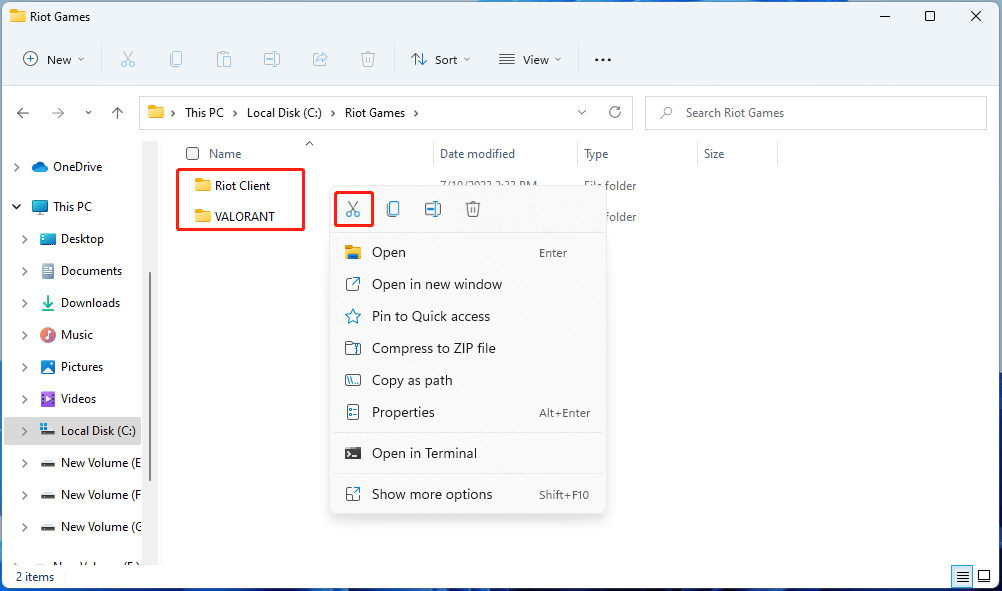
Шаг 3: Затем вставьте их в место назначения по вашему выбору на другом диске.
Шаг 4: Далее, если у вас нет лаунчера Valorant или клиента Riot, вы можете скачать его с официального сайта.
Шаг 5: Дважды щелкните установщик Valorant, чтобы открыть Настройка оценки страницу и нажмите кнопку Передовой вариант.
Шаг 6: Выбрав новое местоположение, нажмите ХОРОШО.
Способ 2: перенести Valorant через блокнот
Есть еще один способ изменить путь установки Valorant, который может сэкономить ваше время. Однако этот метод немного сложен.
Шаг 1: Скопируйте и вставьте папку Valorant, выполнив шаги, описанные выше в способе 1.
Шаг 2: Перейдите к Валорант > жить и скопируйте адрес живой папки.
Шаг 3: Нажмите Виндовс + Р ключи, чтобы открыть Бегатьзатем введите %Данные программы% и нажмите Входить.
Шаг 4: Зайдите в бунт игры папку и найти RiotClientInstall.json файл. Щелкните правой кнопкой мыши, чтобы выбрать Открыть с помощью > Блокнота.

Шаг 3: В связанный_клиентвы увидите пару адресов, внутри первых двойных кавычек вы увидите файлы игры Valorant.
Шаг 4: прокрутите вниз, и вы увидите product_install_full_path.
Шаг 5: Замените путь product_install_full_path с пути, который вы скопировано ранее.
Шаг 6: Замените обратную косую черту на прямую косую черту. Нажимать Ctrl + С чтобы сохранить файл.
Шаг 7: Нажмите Виндовс + Р ключи, чтобы открыть Бегатьзатем введите %Данные программы% и нажмите Входить.
Шаг 8: Затем перейдите к Метаданные > valorant.live и иди открывать valorant.live.product_settings.yaml файл. Щелкните правой кнопкой мыши, чтобы выбрать Открыть с помощью > Блокнота.

Шаг 9: Замените значение product_install_root путь с родительской папкой файлов Valorant. Например, c:/temp/валорант/живой так что на этом пути температура является родительской папкой.
Шаг 10: Замените обратную косую черту на прямую косую черту и нажмите Ctrl + С чтобы сохранить файл и закрыть блокнот.
Заключительные слова
После прочтения этого поста вы должны знать, как изменить путь установки Valorant. Какой метод вы предпочитаете использовать для перемещения Valorant? Вы успешно переместили игры Valorant в другое место с помощью описанных выше шагов? Мы рады, что вы разделяете его с нами.






