5 лучших решений для исправления синего экрана смерти Ksecdd.sys
Это расстраивает, чтобы внезапно столкнуться с синим экраном ksecdd.sys. В большинстве случаев эту проблему можно решить простым перезапуском системы. Однако, если ksecdd.sys постоянно дает сбой и неоднократно вызывает синий экран, с вашим компьютером должно быть что-то не так. Если у вас возникла та же проблема, эти решения, перечисленные на веб-сайте MiniTool, могут вам помочь.
Ksecdd.sys — синий экран смерти
Kscedd.sys является частью интерфейса поставщика поддержки безопасности ядра от Microsoft. Это системный файл, который можно удалить или изменить. После его удаления или изменения ваша операционная система выйдет из строя и даже вызовет такие проблемы, как черный экран, синий экран смерти и многое другое.
В этом посте мы предложим вам несколько решений для синего экрана ksecdd.sys в Windows 10/11. Вы можете попробовать, пока проблема не будет устранена.
Как исправить синий экран смерти Ksecdd.sys в Windows 10/11?
Исправление 1: выполнить сканирование SFC и DISM
Поврежденные или неисправные системные файлы являются распространенными причинами BSOD ksecdd.sys. Если это так, вы можете запустить комбинацию SFC и DISM, чтобы обнаружить и исправить их.
Шаг 1. Тип команда в строке поиска найти Командная строка.
Шаг 2. Щелкните правой кнопкой мыши, чтобы выбрать Запустить от имени администратора.
Шаг 3. Тип sfc/scannow и ударил Входить.
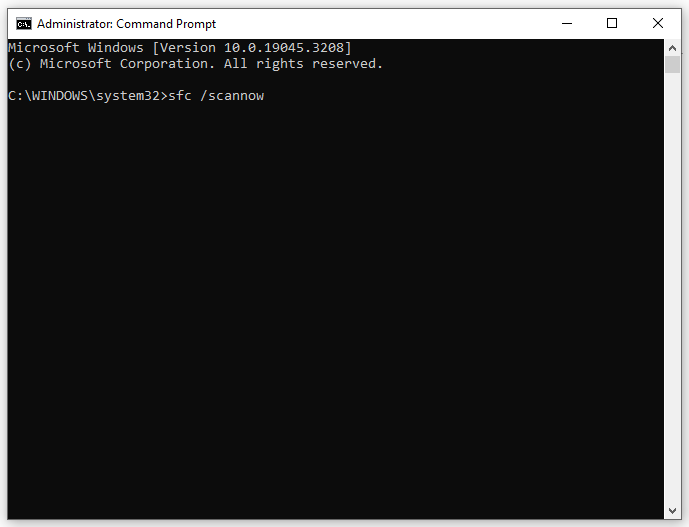
Шаг 4. После завершения процесса выполните следующие две команды:
dism/онлайн/cleanup-image/checkhealth
dism/online/cleanup-image/restorehealth
Шаг 5. Перезагрузите компьютер.
Исправление 2: обновить все системные драйверы
Скорее всего, драйверы на вашем компьютере повреждены, что приводит к постоянным ошибкам BSOD, таким как синий экран ksecdd.sys. Поэтому обновление всех драйверов также может быть хорошим решением.
Шаг 1. Нажмите Победить + я запускать Параметры Windows.
Шаг 2. В меню настроек прокрутите вниз, чтобы найти Обновление и безопасность и ударил его.
Шаг 3. Под Центр обновления Windowsнажмите на Проверить наличие обновлений > Просмотр дополнительных обновлений > Загрузить и установить под Обновления драйверов.

Исправление 3: выполнить восстановление системы
Выполнение восстановления системы может позволить вам откатить последние системные изменения и конфигурации, что поможет устранить синий экран смерти ksecdd.sys. Следуй этим шагам:
Шаг 1. Нажмите Победить + р открыть Бегать коробка.
Шаг 2. Тип для рстру и ударил Входить запускать Восстановление системы.
Шаг 3. Отметьте Выберите другую точку восстановления и ударил Следующий.
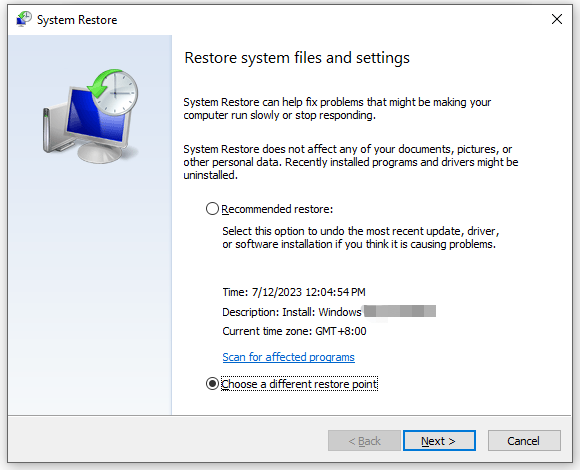
Шаг 4. Выберите точку восстановления и нажмите Следующий.
Шаг 5. Подтвердите точку восстановления и нажмите Заканчивать чтобы начать процесс.
Исправление 4: остановить разгон
Если вы часто играете в компьютерные игры или выполняете другие задачи с интенсивным использованием графического процессора, включение разгона может быть для вас хорошим выбором. Поскольку этот процесс предоставляет вам лучший опыт, выходя за рамки обычных возможностей ЦП или ГП, он может вызвать перегрев и сбои системы. Поэтому, если вы разгоняете свое оборудование, вы можете установить параметры по умолчанию.
Также см: Хорошо ли разгонять процессор? Давайте разберемся
Исправление 5: Запустите диагностику памяти Windows
Повреждение памяти также может быть еще одним виновником ошибки синего экрана ksecdd.sys. В этом случае вы можете проверить свою память с помощью диагностики памяти Windows. Для этого:
Шаг 1. Тип диагностика памяти виндовс в панель поиска и ударил Входить.
Шаг 2. Нажмите на Перезапустите сейчас и проверьте наличие проблем выполнить полную проверку памяти.







