Как исправить выбранную задачу, которая больше не существует в планировщике задач?
Планировщик заданий позволяет системе выполнять автоматизированные задачи. Однако вы можете получить некоторые сообщения об ошибках, например, выбранная задача больше не существует. Вы знаете, как исправить эту ошибку в Windows 10/11? В этом руководстве с веб-сайта MiniTool вы можете найти некоторые решения.
Выбранная задача больше не существует Windows 10/11
Если вы получили, что выбранная задача больше не существует на вашем компьютере, это означает, что выбранная задача повреждена. Чтобы решить эту проблему, вы можете попробовать либо удалить все задачи, либо найти поврежденную и удалить ее.
Пробная версия MiniTool ShadowMakerНажмите, чтобы скачать100%Чисто и безопасно
Как исправить выбранную задачу, которой больше не существует в Windows 11/10?
Исправление 1: Создайте новую учетную запись пользователя
Если у вас есть только задача и вы получаете, что выбранная задача больше не существует, вы можете создать новую учетную запись пользователя, чтобы избавиться от всех задач. Однако, если у вас несколько задач, вы можете перейти ко второму решению, чтобы определить, какая задача является виновником.
Шаг 1. Нажмите Победить + я открыть Параметры Windows.
Шаг 2. Перейти к Счета > Семья и другие пользователи > Добавить кого-то еще на этот компьютер.
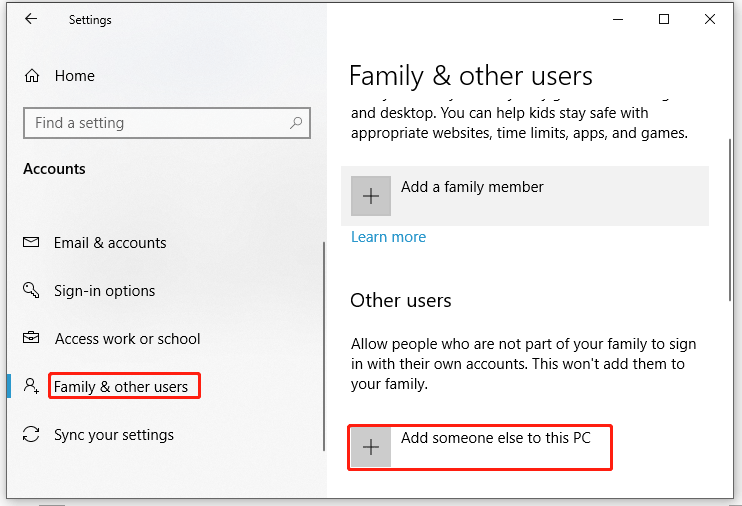
Шаг 3. Если вы хотите привязать учетную запись Microsoft к своей электронной почте, вы можете ввести свой адрес электронной почты. Вы также можете создать локальную учетную запись, для этого нажмите на У меня нет данных для входа этого человека > выбрать Добавить пользователя без учетной записи Microsoft > введите свою информацию.
Исправление 2: удалить поврежденную задачу в проводнике
Количество сломанных задач определяет, сколько раз вы получаете выбранную задачу, которая больше не существует. Удаление поврежденной папки задач может быть решением для вас. Для этого:
Шаг 1. Тип Планировщик заданий в строке поиска и нажмите Входить.
Шаг 2. Перейдите по этому пути: Библиотека планировщика заданий > Майкрософт > Окна. Нажмите на каждую папку в папке Windows. Если вы получаете, что выбранная задача больше не существует после нажатия на определенный файл, это означает, что папка содержит файлы, которые не синхронизированы с планировщиком заданий.

Шаг 3. Нажмите Победить + Е запускать Проводник и перейдите по пути ниже:
C:\Windows\System32\Tasks\Microsoft\Windows
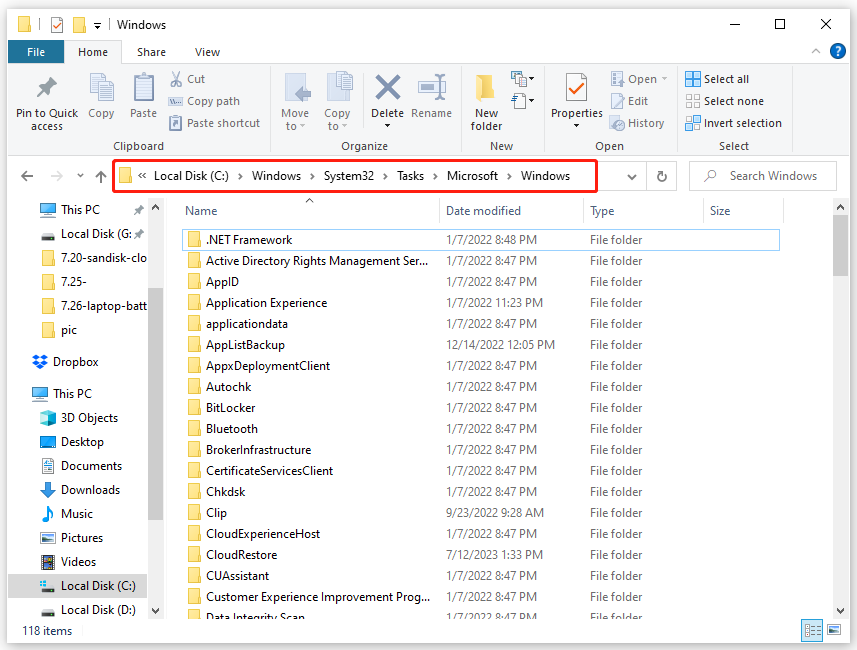
Найдите соответствующую папку, в которой вы получаете сообщение об ошибке, и удалите ее.
Шаг 4. Повторяйте процесс, пока не удалите все файлы без синхронизированных расписаний. Количество итераций должно совпадать с тем, сколько раз вы нажимаете на ХОРОШО когда вы получаете выбранное задание больше не существует в планировщике заданий.
Исправление 3: удалить поврежденную задачу в редакторе реестра
С помощью редактора реестра вы также можете удалить поврежденные задачи. Вот как это сделать:
Совет. Прежде чем вносить какие-либо изменения в редактор реестра, лучше заранее создать резервную копию базы данных реестра. Когда с реестром что-то не так, вы можете легко восстановить его с помощью резервной копии.
Шаг 1. Перейдите по следующему пути в Проводник.
C:\Windows\System32\Tasks\Microsoft\Windows
Шаг 2. Нажмите Победить + р открыть Бегать диалог, тип regedit и ударил Входить. Перейдите по следующему пути:
Компьютер\HKEY_LOCAL_MACHINE\ПРОГРАММНОЕ ОБЕСПЕЧЕНИЕ\Microsoft\Windows NT\CurrentVersion\Schedule\TaskCache\Tree\Microsoft\Windows
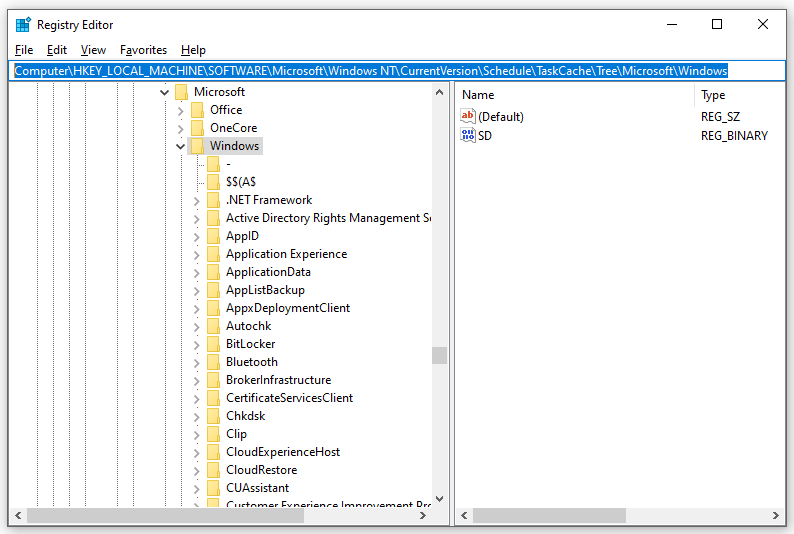
Шаг 3. Сравните папки в редакторе реестра и проводнике. Удалите все задачи из папок проводника, которым нет соответствующих в реестре.
Шаг 4. Перезагрузите компьютер, чтобы убедиться, что выбранная задача больше не существует.






