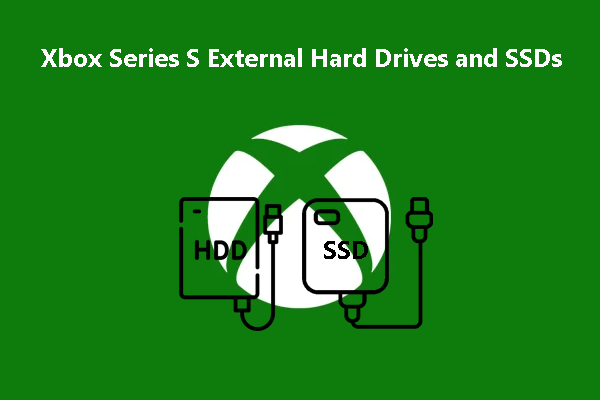Как исправить OneDrive, не объединяющий изменения файлов в Windows 10/11?
Одной из лучших функций id OneDrive является доступность для нескольких пользователей. Хотя эта функция очень удобна, она также может вызвать некоторые ошибки, например, OneDrive не объединяет изменения файлов. Что с этим не так? Если вы находитесь в том же месте, этот пост на веб-сайте MiniTool может быть вам полезен.
OneDrive не объединяет изменения файлов Windows 10/11
Если вам нужно поработать над большим листом данных или статьей, каждый может написать свою часть. Эти разные части могут так красиво сливаться, что повышают вашу производительность. Однако процесс слияния может проходить не так гладко, как ожидалось, и тогда это приведет к таким проблемам, как OneDrive, не объединяющий изменения файлов.
Одно из распространенных сообщений об ошибках синхронизации OneDrive, которые вы можете получить: У вас есть две копии файла. Не удалось объединить изменения. Это означает, что OneDrive не знает, какую папку использовать среди нескольких созданных вами файлов. К счастью, вы можете легко решить эту проблему с помощью решений, упомянутых ниже:
Пробная версия MiniTool ShadowMakerНажмите, чтобы скачать100%Чисто и безопасно
Как исправить OneDrive, не объединяющий изменения файлов в Windows 10/11?
Исправление 1: сброс OneDrive
Сброс OneDrive запустит это приложение заново и заставит его объединить все ваши последние изменения. Вот как это сделать:
Шаг 1. Нажмите Победить + р открыть Бегать коробка.
Шаг 2. Тип %localappdata%\Microsoft\OneDrive\onedrive.exe/reset и ударил Входить.

Шаг 3. Если вы видите Виндоус не может найти…сообщение, запустите эту команду и нажмите Входить.
C:\Program Files\Microsoft OneDrive\onedrive.exe /reset
Шаг 4. Если вы снова получите то же сообщение об ошибке, альтернативно выполните приведенную ниже команду.
C:\Program Files (x86)\Microsoft OneDrive\onedrive.exe /reset
Шаг 5. Подождите несколько минут, и на панели задач появится значок OneDrive. Если он не отображается, вы можете запустить OneDrive вручную.
Исправление 2: отключить автосохранение
Функция автосохранения в Microsoft Word будет постоянно сохранять более новую версию существующего файла всякий раз, когда вы вносите какие-либо изменения в Интернете. Однако, если несколько пользователей работают над одним и тем же файлом или вы открываете файл, когда они не в сети, вы можете получить ваши файлы не были сохранены, потому что мы не смогли объединить изменения в файле Office. В этом случае вам лучше отключить эту функцию.
Шаг 1. Запуск Microsoft Word и нажмите на Параметры.
Шаг 2. Под Сохранять вкладка, снять галочку Автосохранение файлов OneDrive и SharePoint Online по умолчанию в Word.
Шаг 3. Сохраните изменения и перезапустите Microsoft Word, чтобы увидеть, исчезли ли OneDrive, не объединяющие изменения файлов.
Исправление 3: восстановить Microsoft Office
Неисправные или поврежденные файлы Office также могут остановить OneDrive от слияния всех изменений или OneDrive теперь у вас есть две копии файла. Восстановить Microsoft Office легко. Вот как это сделать:
Шаг 1. Щелкните правой кнопкой мыши Начинать значок и выбрать Настройки.
Шаг 2. Нажмите на Программы и выбрать Приложения и функции.
Шаг 3. Теперь вы можете увидеть все программы, установленные на вашем компьютере, прокрутите вниз, чтобы найти Microsoft Office, нажмите его и нажмите Изменить.

Шаг 4. Отметьте Быстрый ремонт и следуйте остальным процессам.
Шаг 5. Перезагрузите систему.
Заключительные слова
Это все решения для OneDrive, которые не объединяют изменения файлов в Windows 10/11. Надеюсь, они помогут вам легко избавиться от этой проблемы. Цените свое время!