Диспетчер учетных данных не работает Windows 11/10
Credential Manager не сохраняет пароли? Этот пост от MiniTool предоставляет вам несколько полезных решений, которые помогут вам решить проблему «Диспетчер учетных данных не работает” в Windows 10/11.
Менеджер учетных данных — это встроенное программное обеспечение Windows, которое используется для сбора и сохранения вашей регистрационной информации для веб-сайтов, приложений и сетей. С Credential Manager вы можете легко просматривать, удалять, добавлять, создавать резервные копии и восстанавливать данные для входа.
Однако недавно некоторые пользователи указали, что диспетчер учетных данных не работает в Windows 10/11. Например, они сообщили, что Credential Manager не сохраняет пароли. В такой ситуации вы не сможете войти в свои аккаунты автоматически.
Здесь мы познакомим вас с возможными решениями этой проблемы «Диспетчер учетных данных не работает».
Как исправить неработающий диспетчер учетных данных
Исправление 1. Перезапустите службу диспетчера учетных данных.
Согласно опыту пользователей, перезапуск службы диспетчера учетных данных — это эффективный способ исправить неработающий диспетчер учетных данных. Выполните следующие действия, чтобы выполнить необходимые действия.
Шаг 1. Нажмите Виндовс + Р сочетание клавиш, чтобы открыть окно команды «Выполнить».
Шаг 2. В поле ввода введите services.msc и нажмите Входить.
Шаг 3. В окне служб прокрутите вниз, чтобы нажать Менеджер учетных данных. Затем щелкните Перезапуск на левой панели и дождитесь перезапуска.
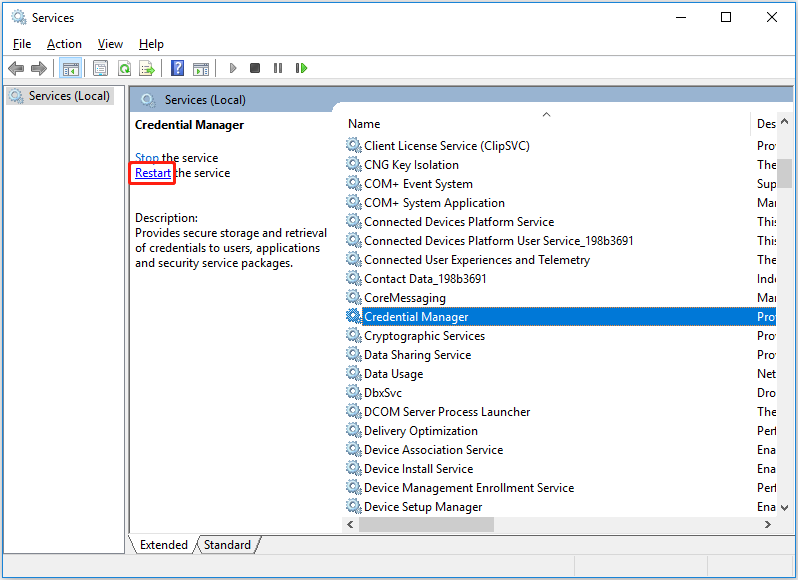
Шаг 4. Затем дважды щелкните значок Менеджер учетных данных услуга. Во всплывающем окне измените его тип запуска на автоматический из выпадающего меню.

Шаг 5. Нажмите Применять и ХОРОШО последовательно, чтобы это изменение вступило в силу.
Попробуйте еще раз войти в свою учетную запись и проверьте, работает ли Credential Manager. Если нет, попробуйте следующий способ.
Исправление 2. Настройте ключи реестра
Если диспетчер учетных данных не работает в Windows 10/11, вы также можете попробовать изменить реестры Windows.
Примечание:
Прежде чем вносить какие-либо изменения в реестр, необходимо сделать резервную копию реестра или создать резервную копию системы. Это связано с тем, что любые неправильные операции с реестром могут привести к нестабильности системы или даже к ее повреждению.
Теперь давайте посмотрим, как настроить реестр.
Шаг 1. Нажмите Виндовс + Р комбинация клавиш, чтобы открыть Run.
Шаг 2. Тип regedit и нажмите Входить.
Шаг 3. Выберите Да вариант, когда всплывает окно контроля учетных записей пользователей.
Шаг 4. В редакторе реестра перейдите по указанному ниже пути:
Компьютер\HKEY_CURRENT_USER\Software\Microsoft\Internet Explorer\Main
Шаг 5. На правой панели найдите ФормаПредложить PW ценить. Если такого значения нет, щелкните правой кнопкой мыши Основной папка для выбора Новый > Строковое значение. Переименуйте созданное строковое значение в ФормаПредложить PW.
Шаг 6. Дважды щелкните только что созданный ФормаПредложить PW строковое значение. В новом окне установите его значение data в да. После этого нажмите ХОРОШО.

Шаг 7. Выйдите из редактора реестра и перезагрузите компьютер, затем проверьте, исчезла ли проблема «Диспетчер учетных данных не работает».
Исправление 3. Удалите файлы в защищенной папке
В дополнение к способам, описанным выше, вы можете попытаться удалить папку «Защитить», чтобы исправить проблему с неработающим диспетчером учетных данных.
Предупреждение:
Перед выполнением следующих шагов вам лучше сделать резервную копию ваших учетных данных. Затем вы можете восстановить удаленные файлы учетных данных из файла резервной копии. Просто откройте диспетчер учетных данных и нажмите Резервное копирование учетных данных под Учетные данные Windows раздел.
Шаг 1. Нажмите Windows + Е сочетание клавиш, чтобы открыть проводник.
Шаг 2. В проводнике перейдите в следующую папку:
C:\Users\имя пользователя\AppData\Roaming\Microsoft\Protect
Шаг 3. Щелкните правой кнопкой мыши файлы в папке «Защитить», чтобы выбрать Удалить.
Шаг 4. Перезагрузите компьютер и проверьте, устранена ли проблема.
Лучшие рекомендации
Если вы хотите восстановить удаленную папку Protect или другие папки, а также файлы в папках, вы можете обратиться к MiniTool Power Data Recovery, лучшему бесплатному программному обеспечению для восстановления данных.
MiniTool Power Data Recovery отлично подходит для восстановления различных папок, таких как восстановление отсутствующей папки Windows Pictures, восстановление папки загрузок, восстановление папки пользователей и т. д.
Кроме того, он эффективен при восстановлении фотографий, видео, офисных документов, аудио, электронных писем и т. д. с жестких дисков компьютера, USB-накопителей, SD-карт, компакт-дисков и DVD-дисков и других носителей файлов.
Скачайте MiniTool Power Data Recovery и попробуйте.
MiniTool Power Data Recovery FreeНажмите, чтобы скачать100% чистота и безопасность
Исправление 4. Добавьте учетные данные вручную
Credential Manager позволяет вручную добавить общие учетные данные. Итак, если диспетчер учетных данных не сохраняет пароли автоматически, вы можете следовать приведенному ниже руководству, чтобы добавить свои учетные данные вручную.
Шаг 1. Откройте Менеджер учетных данных с помощью окна поиска Windows.
Шаг 2. Перейдите в Учетные данные Windows раздел и нажмите Добавить общие учетные данные.

Шаг 3. В новом окне введите интернет-адрес, имя пользователя и пароль. Затем нажмите ХОРОШО.
Подведение итогов
Одним словом, в этой статье рассказывается, как устранить проблему «Диспетчер учетных данных не работает», включая перезапуск службы диспетчера учетных данных, изменение реестра, удаление файлов в папке «Защита» и добавление учетных данных вручную.
Если вы нашли какие-либо другие возможные решения этой проблемы, поделитесь ими в зоне комментариев ниже, чтобы помочь большему количеству пользователей. Большое спасибо.






