Как исправить темный режим диспетчера задач, не работающий в Windows?
Некоторые пользователи Windows обнаруживают, что при переводе диспетчера задач в темный режим никаких изменений не происходит. Как включить темный режим в диспетчере задач? Как исправить темный режим диспетчера задач, который не работает? В этом посте MiniTool предлагается несколько решений.
Некоторые пользователи Windows сообщили, что некоторые приложения на их компьютерах, включая диспетчер задач, не используют темный режим. В этой статье представлены три способа решения проблемы, когда темный режим диспетчера задач не работает.
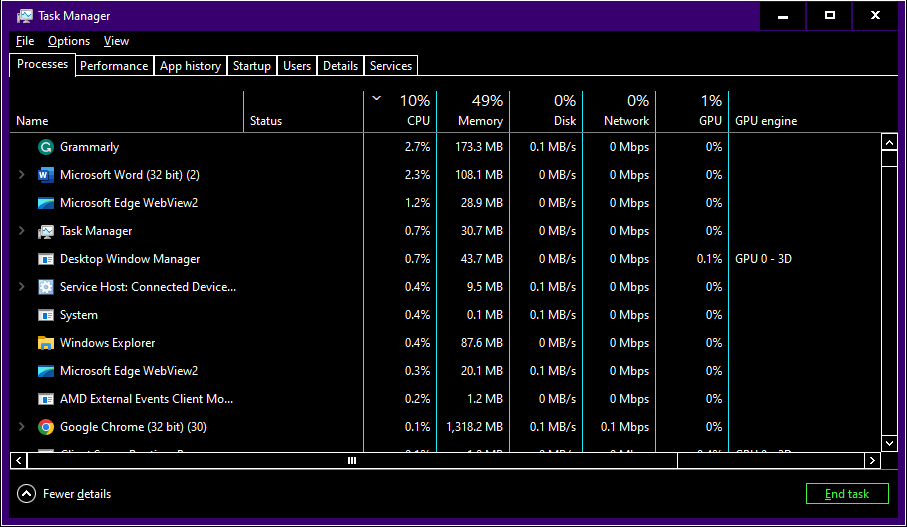
MiniTool Power Data Recovery бесплатноНажмите, чтобы загрузить100% чисто и безопасно
Исправление 1. Запустите командные строки SFC и DISM.
Если вы обнаружите, что диспетчер задач не переходит в темный режим после изменения настроек, вы можете запустить командные строки SFC и DISM, чтобы проверить, вызвана ли эта проблема поврежденными системными файлами.
Шаг 1: Введите Командная строка в строку поиска Windows.
Шаг 2. Щелкните правой кнопкой мыши наиболее подходящий результат и выберите Запустить от имени администратора.
Шаг 3: Введите СФЦ /сканноу и ударил Входить для выполнения этой командной строки.

Шаг 4. После этой команды вы можете ввести следующие командные строки и нажать Входить в конце каждого.
- DISM/Онлайн/Очистка-Изображение/Проверить здоровье
- DISM/Онлайн/Очистка-Изображение/Scanhealth
- DISM/Онлайн/Очистка-Изображение/Восстановление здоровья

Когда процесс завершится, вы можете проверить, применяет ли диспетчер задач темный режим.
Исправление 2: проверьте наличие обновлений Windows
Эта проблема, вероятно, связана с ошибкой Windows 11 KB5020044, которая не позволяет пользователям настраивать диспетчер задач. Эта проблема устранена Microsoft. Вы можете обновить свой компьютер до последней версии и попытаться снова установить темный режим.
Шаг 1: Нажмите Победа + Я чтобы открыть настройки Windows.
Шаг 2: Перейдите в Центр обновления Windows раздел и нажмите Проверьте наличие обновлений.
Шаг 3: Дождитесь процесса обнаружения. Вы можете пойти в Расширенные настройки и установить дополнительные обновления.
После всех этих действий перезагрузите компьютер, чтобы обновления полностью вступили в силу.
Исправление 3: установите темную тему системы Windows
Вы можете сбросить системную тему Windows в темный режим и проверить, устранен ли этот сбой. Вы можете работать со следующими шагами.
Шаг 1: Нажмите Победа + Я чтобы открыть окно настроек.
Шаг 2. Перейдите к Персонализация > Цвета.
Шаг 3: Выберите Темный из меню Выберите свой режим.
Как включить/выключить темный режим в диспетчере задач
Если вы используете Windows 10, в этом разделе показано, как использовать темный режим в диспетчере задач.
Шаг 1. Откройте настройки Windows.
Шаг 2: Выберите Простота доступа > Высокий контраст.
Шаг 3: На правой панели вам нужно переключить переключатель Включите высокую контрастность к На.

Подождите, пока компьютер применит изменения. Теперь вы можете открыть диспетчер задач.
Если вы обновились до последней версии Windows 11, вы можете включить в ней темный режим диспетчера задач.
Нижняя граница
Здесь речь идет о том, как исправить проблему неработающего темного режима диспетчера задач и как включить темный режим в диспетчере задач в Windows 10.
MiniTool Power Data Recovery бесплатноНажмите, чтобы загрузить100% чисто и безопасно
Если вы ищете надежного помощника для восстановления утерянных файлов, стоит попробовать MiniTool Power Data Recovery.






