Как отключить приложения, проверенные Microsoft, в Windows 11/10
Хотите загрузить и установить приложения, не проверенные Microsoft, на свой компьютер с Windows 11/10? Вам придется отключить приложения, проверенные Microsoft. В этой статье программное обеспечение MiniTool представляет четыре метода, которые помогут вам в этом.
В этой статье мы покажем вам, как отключить приложения, проверенные Microsoft, разными способами в Windows 11 и Windows 10.
Что такое приложение, проверенное Microsoft?
В Windows 10/11, когда вы хотите загрузить программу из Интернета, вы можете получить интерфейс с сообщением: Чтобы защитить ваш компьютер, мы предлагаем вам установить приложение, проверенное Microsoft..
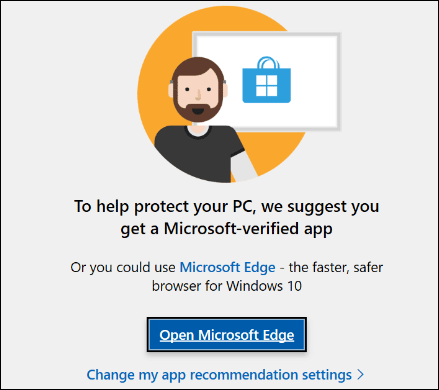
Что такое приложение, проверенное Microsoft? Это приложение из Microsoft Store и других источников, которое проходит тесты безопасности. Если вы настроите свою систему на загрузку только проверенных Microsoft приложений, вы увидите приведенное выше предупреждение, если загрузите приложение из неизвестного источника.
Итак, как же установить приложения, не проверенные Microsoft, в Windows 11/10? Вы можете отключить приложения, проверенные Microsoft. Тогда давайте обсудим, безопасно ли это делать.
Безопасно ли отключать приложения, проверенные Microsoft?
Как правило, если вы получаете программы из надежных источников, таких как Microsoft Store, или надежных веб-сайтов, предлагающих законные файлы, отключение приложений, проверенных Microsoft, не должно вызывать серьезных проблем. Отключение этой функции вряд ли приведет к каким-либо заметным проблемам. Прежде всего, он включен в качестве меры безопасности для менее опытных пользователей, но вы можете безопасно отключить его с минимальным риском для вашего компьютера.
Однако если к вашему компьютеру имеют доступ пожилые люди, дети или лица, не знакомые с проверкой легитимности источников, возможно, будет целесообразно оставить эту функцию включенной для дополнительной защиты.
Отключить ли приложения, проверенные Microsoft, зависит от ваших требований и ситуации.
Дополнительный совет: восстановите недостающие файлы с помощью MiniTool Power Data Recovery
Если ваши файлы потеряны или удалены из-за вирусной атаки или по другим причинам, вы можете использовать MiniTool Power Data Recovery для сканирования вашего диска и возврата этих файлов. Этот бесплатный инструмент для восстановления файлов поможет вам восстановить файлы, которые не были перезаписаны новыми данными.
MiniTool Power Data Recovery бесплатноНажмите, чтобы загрузить100% чисто и безопасно
Как отключить приложения, проверенные Microsoft, с помощью настроек?
Это самый простой способ отключить приложения, проверенные Microsoft, в Windows 11 и Windows 10.
В Windows 11 вы можете перейти в Настройки > Приложения > Расширенные настройки приложения.затем разверните параметры рядом с Выберите, где брать приложения и выберите В любом месте.
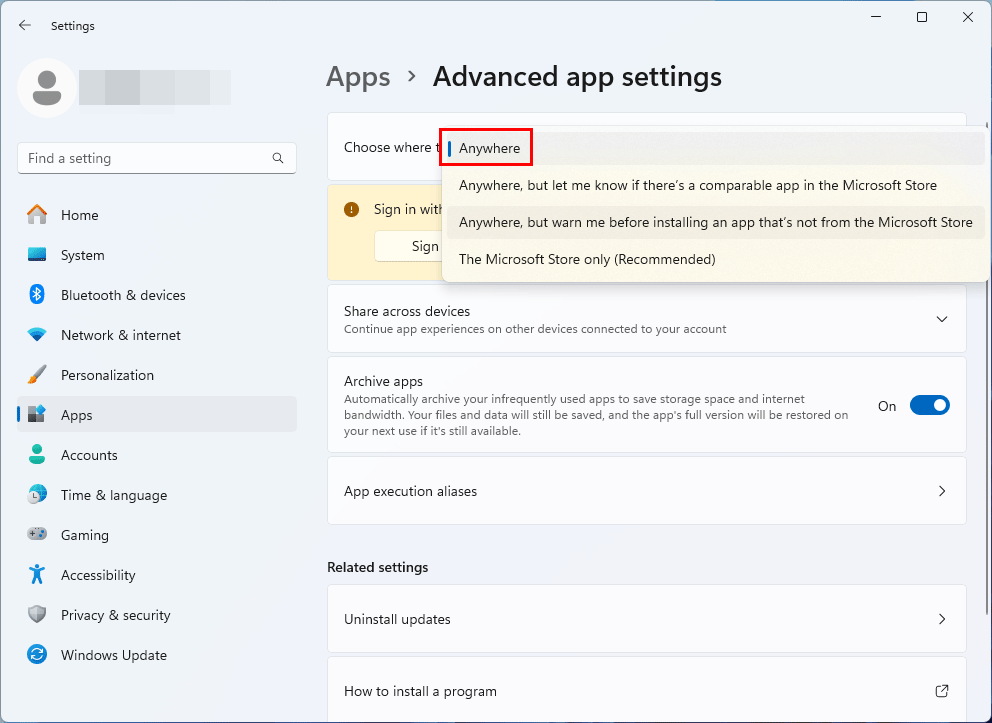
В Windows 10 вы можете перейти в Настройки > Приложения > Приложения и функции.затем разверните параметры в разделе Выберите, где брать приложения и выберите В любом месте.
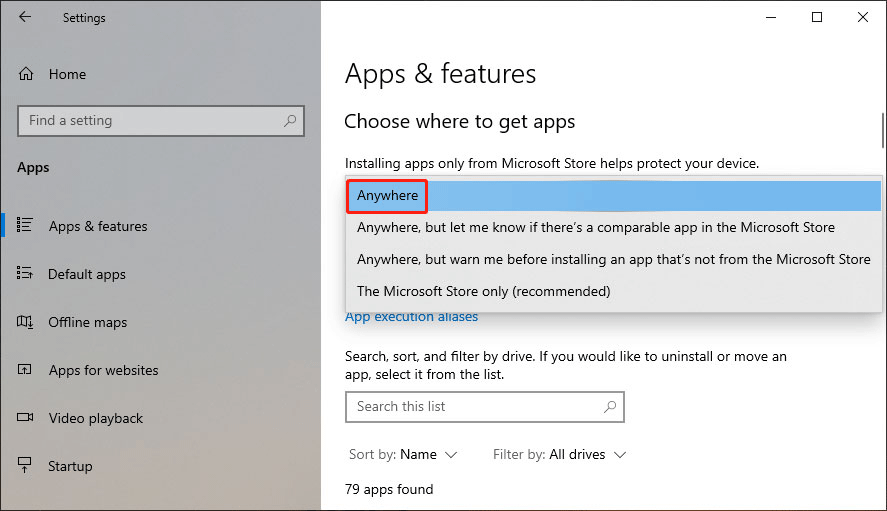
Теперь вы можете скачать и установить откуда угодно.
Конечно, вы можете включить некоторые ограничения, выбрав Где угодно, но дайте мне знать, если в Microsoft Store есть аналогичное приложение. или Где угодно, но предупредите меня перед установкой приложения не из Microsoft Store..
Как отключить приложения, проверенные Microsoft, с помощью командной строки?
Если вы опытный пользователь, вы также можете отключить приложения, проверенные Microsoft, через командную строку:
Шаг 1. Запустите командную строку от имени администратора.
Шаг 2. Запустите эту команду в CMD:
reg добавить HKEY_LOCAL_MACHINE\SOFTWARE\Microsoft\Windows\CurrentVersion\Explorer /v AicEnabled /t REG_SZ /d Anywhere
Шаг 3. Перезагрузите компьютер, чтобы настройки вступили в силу.
Как отключить приложения, проверенные Microsoft, с помощью редактора групповой политики?
Если вы используете Windows 10/11 Pro или более продвинутую версию, вы можете перейти в редактор групповой политики, чтобы отключить эту функцию:
Шаг 1. Нажмите Windows + Р чтобы открыть «Выполнить».
Шаг 2. Введите gpedit.msc в диалоговое окно «Выполнить» и нажмите Входить чтобы открыть редактор групповой политики.
Шаг 3. Перейдите по этому пути:
Конфигурация компьютера > Административные шаблоны > Компоненты Windows > SmartScreen Защитника Windows > Проводник
Шаг 4. Дважды щелкните Настройка контроля установки приложений чтобы открыть его.
Шаг 5. Во всплывающем интерфейсе выберите Запрещать.
Шаг 6. Нажмите Применить > ОК.
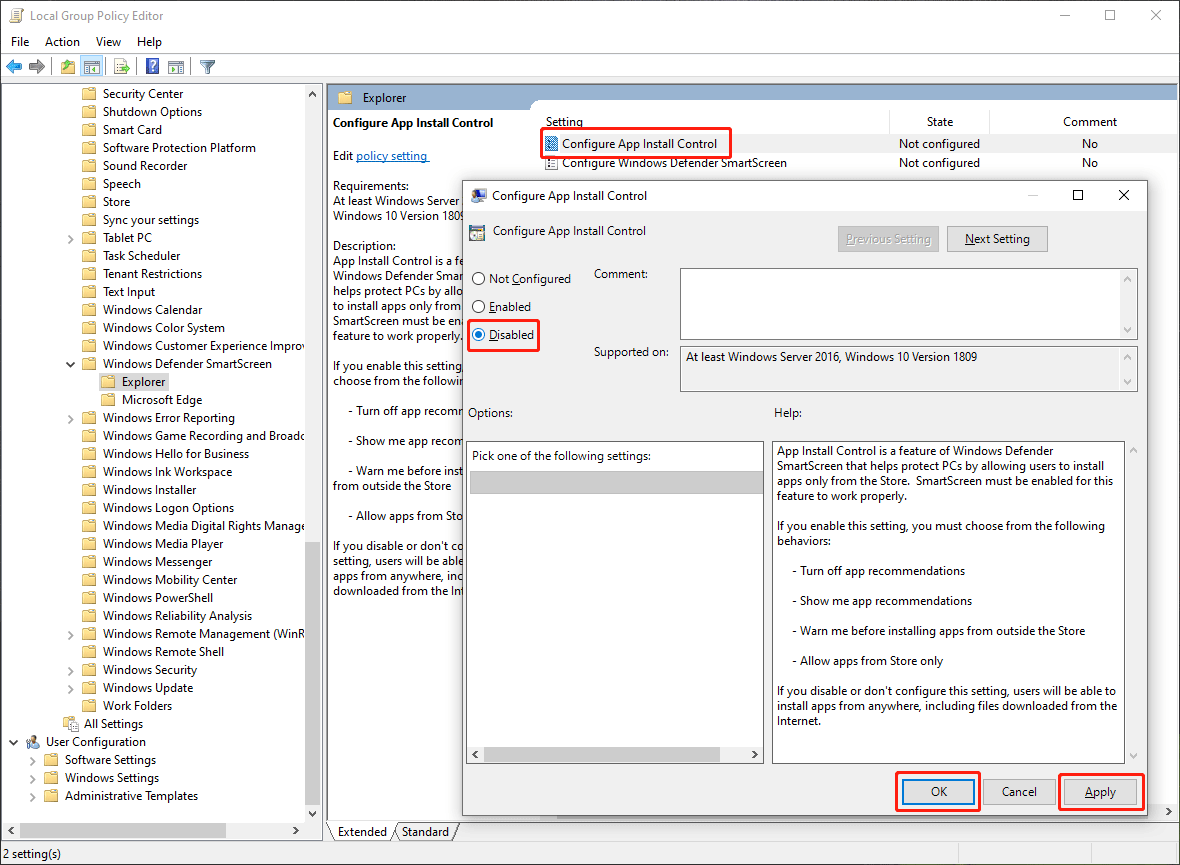
Как отключить приложения, проверенные Microsoft, с помощью редактора реестра?
Вы также можете отключить приложения, проверенные Microsoft, с помощью редактора реестра:
Шаг 1. Использование поиска Windows для поиска Редактор реестра и откройте его.
Шаг 2. Перейдите по этому пути:
Компьютер\HKEY_LOCAL_MACHINE\SOFTWARE\Microsoft\Windows\CurrentVersion\Explorer
Шаг 3. Дважды щелкните AicEnabled чтобы открыть его, а затем изменить его значения на В любом месте.
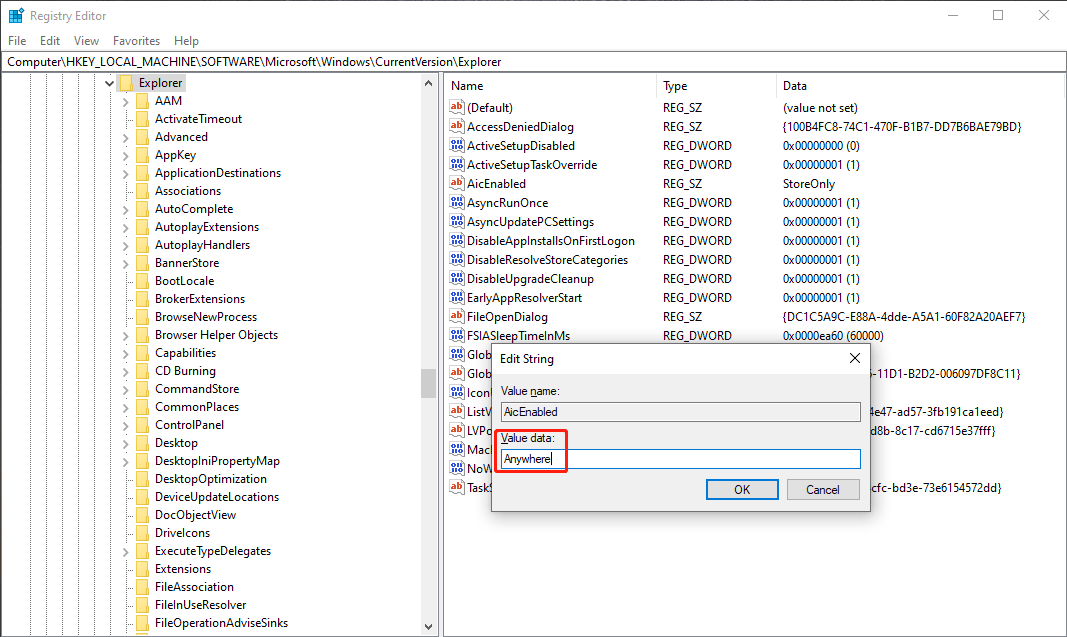
Шаг 4. Нажмите ХОРОШО чтобы сохранить изменения.
Шаг 6. Выйдите из редактора реестра и перезагрузите компьютер.
Нижняя граница
Это четыре способа отключения приложений, проверенных Microsoft, в Windows 11 и Windows 10. Вы можете выбрать способ в соответствии с вашей ситуацией. После этого вы сможете загружать и устанавливать приложения откуда угодно без ограничений.






