Как исправить проблему случайного включения и выключения Caps Lock
Клавиша Caps Lock удобна, когда вам нужно набирать заглавные буквы. Но время от времени возникают ошибки. Некоторые люди сообщают, что их Caps Lock случайным образом включается и выключается на клавиатуре. Если вас беспокоит та же проблема, этот пост MiniTool расскажет вам о возможных методах ее решения.
Исправить проблему случайного включения и выключения Caps Lock
Вот пять способов, которые помогут вам решить проблему случайного включения и выключения Caps Lock. Вы можете попробовать эти методы, чтобы найти тот, который может решить вашу проблему.
Исправление 1: изменить другую клавиатуру
Вы можете подключить к компьютеру другую клавиатуру, чтобы определить, связана ли проблема с клавиатурой или с конфигурацией компьютера. Если Caps Lock по-прежнему переключается сам по себе, вы можете попробовать следующие методы, чтобы исправить это. Если нет, просто смените клавиатуру.
Исправление 2: переустановите драйвер клавиатуры
Шаг 1: Нажмите Победа + Х и выберите Диспетчер устройств из меню WinX.
Шаг 2: Разверните выбор «Клавиатуры» и щелкните правой кнопкой мыши устройство.
Шаг 3: Выберите Удалить устройство из контекстного меню.

Шаг 4: В следующем окне нажмите кнопку Удалить кнопку для подтверждения.
После успешного удаления необходимо перезагрузить компьютер. Windows автоматически установит соответствующий драйвер при перезагрузке.
Исправление 3: отключить ключи фильтра
Ключи фильтра — это доступность, предоставляемая Microsoft. Он способен игнорировать короткие или повторяющиеся нажатия клавиш. Вероятно, это является причиной автоматического включения и выключения клавиши Caps Lock. Вы можете отключить ключи фильтра, чтобы увидеть, поможет ли это решить проблему.
Для Windows 10
Шаг 1: Нажмите Победа + я чтобы открыть настройки Windows.
Шаг 2: Нажмите на Простота доступазатем переключитесь на Клавиатура вкладка
Шаг 3. Прокрутите вниз, чтобы найти Используйте ключи фильтра и переключите переключатель в положение Выключенный.

Для Windows 11
Шаг 1: Нажмите на Начинать значок и выберите Настройки.
Шаг 2: Выберите Доступность с левой панели.
Шаг 3: Найдите Клавиатура вкладку и нажмите на нее.
Шаг 4: Выключите Ключи фильтра кнопка.
Исправление 4: проверьте параметры языковой панели
Шаг 1: Нажмите Победа + я чтобы открыть окно настроек.
Шаг 2: Выберите Устройства на этом окне. Если вы пользователь Windows 11, вам нужно выбрать Время и язык на этом шаге.
Шаг 3: Перейдите к Ввод > Расширенные настройки клавиатуры.
Шаг 4: Выберите Параметры языковой панели.
Шаг 5: Обратитесь к Расширенные настройки клавиш во всплывающем окне.
Шаг 6: Нажмите клавишу CAPS LOCK выбор должен быть сделан в соответствии с Чтобы отключить Caps Lock раздел.
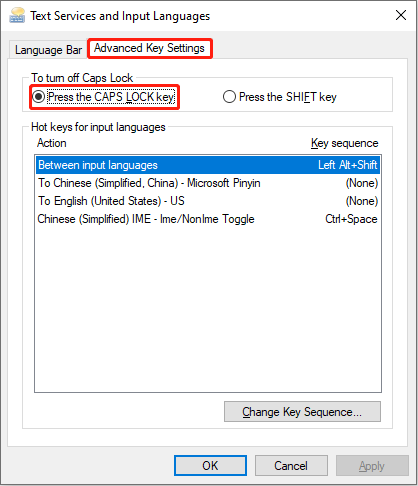
Исправление 5: Обновите BIOS
В некоторых случаях Caps Lock автоматически включается и выключается, указывая на системную проблему. Вы можете проверить версию BIOS, чтобы узнать, требуется ли обновление BIOS. Выполнение обновления BIOS может исправить некоторые ошибки на вашем компьютере, в том числе мигающую клавишу Caps Lock.
В этой статье вы можете найти подробное руководство, если вам нужно обновить BIOS на вашем компьютере: Как обновить BIOS Windows 10 | Как проверить версию BIOS.
Бонусный совет
Если вам нужно восстановить удаленные файлы с вашего компьютера или других съемных устройств хранения данных, настоятельно рекомендуется MiniTool Power Data Recovery. Это бесплатное программное обеспечение для восстановления данных предоставляет безопасный сервис восстановления данных. Вы можете безопасно восстанавливать файлы, не нанося ущерба исходным данным. Вы можете сначала попробовать бесплатную версию, чтобы полностью просканировать диск и восстановить до 1 ГБ файлов.
MiniTool Power Data Recovery FreeНажмите, чтобы скачать100% чистота и безопасность
Нижняя граница
У вас могут возникнуть различные проблемы с клавишей Caps Lock. Когда вы обнаружите, что Caps Lock включается и выключается сам по себе, вы можете попробовать описанные выше методы, чтобы решить эту проблему.






