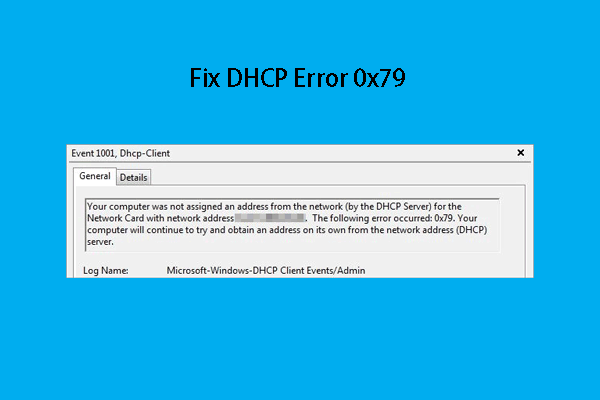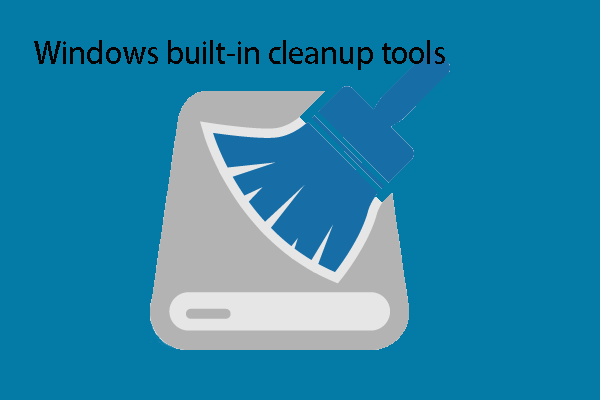Полное руководство по исправлению кода ошибки Microsoft Store 0x00000000
Почему в Windows появляется код ошибки Microsoft 0x00000000? Как избавиться от кода ошибки? Если у вас возникли трудности с этими вопросами, вы можете обратиться к этому сообщению на веб-сайте MiniTool. Он предоставит несколько эффективных методов устранения ошибки.
Ошибка магазина Microsoft 0x00000000
Код ошибки Microsoft Store 0x00000000 может возникнуть, когда пользователи пытаются загрузить, установить или обновить приложения в Microsoft Store. Процесс застрянет в очереди загрузки, и появится предупреждение: «Произошло что-то неожиданное» или «Попробуйте еще раз».
Возможные триггеры следующие:
- Повреждения системных файлов
- Неправильные настройки системы
- Плохое подключение к Интернету
- Сбои в магазине Microsoft Store
Прежде всего, чтобы устранить ошибку Microsoft Store 0x00000000, вы можете создать новую учетную запись пользователя и посмотреть, работает ли это. Вы прочитали эти две статьи, чтобы узнать, как выполнить следующие действия:
Исправить код ошибки Microsoft Store 0x00000000
Исправление 1. Запустите сканирование SFC и DISM.
Запустите сканирование SFC и DISM, чтобы проверить и устранить повреждения системных файлов, а затем проверить, сохраняется ли ошибка 0x00000000.
Шаг 1: Введите Командная строка в поиске и выбирай Запустить от имени администратора.
Шаг 2: Введите СФЦ /сканноу и нажмите Входить чтобы выполнить его. когда команда завершится, вы можете выполнить эту команду для дальнейшей проверки – DISM/Online/Cleanup-Image/RestoreHealth.
Исправление 2. Запустите средство устранения неполадок Магазина Windows.
Средство устранения неполадок Магазина Windows может устранить некоторые сбои в Магазине Microsoft.
Шаг 1: Перейти к Пуск > Настройки > Обновление и безопасность > Устранение неполадок > Дополнительные средства устранения неполадок..
Шаг 2. Прокрутите вниз и нажмите Приложения Магазина Windows и выбери Запустите средство устранения неполадок.

Исправление 3. Переустановите приложение Microsoft Store.
Кроме того, вы можете переустановить Microsoft Store, чтобы исправить ошибку Microsoft Store 0x00000000.
Шаг 1. Откройте быстрое меню, нажав Победа + Х и выбери Windows PowerShell (администратор).
Шаг 2: Скопируйте и вставьте эту команду и нажмите Входить чтобы выполнить его.
Get-AppxPackage -allusers Microsoft.WindowsStore | Foreach {Add-AppxPackage -DisableDevelopmentMode -Register «$($_.InstallLocation)\\AppXManifest.xml»}
После этого перезагрузите компьютер и проверьте наличие ошибки.
Читайте также:Как быстро исправить Microsoft Store, не работающий в Windows 10
Исправление 4: сброс кеша Магазина Windows
Чтобы исправить 0x00000000, вы можете попытаться сбросить кеш Магазина Windows. Метод прост в использовании. Вам просто нужно открыть диалоговое окно «Выполнить», нажав Победа + Р а затем введите wsreset.exe нажать Входить.

Исправление 5. Перезапустите службу установки Microsoft Store.
Другой способ исправить ошибку Microsoft Store 0x00000000 — перезапустить службу установки Microsoft Store.
Шаг 1: Введите Services.msc в Бегать диалоговое окно и введите Службы.
Шаг 2. Прокрутите вниз, чтобы найти, и щелкните правой кнопкой мыши. Служба установки Microsoft Store выбирать Перезапуск.
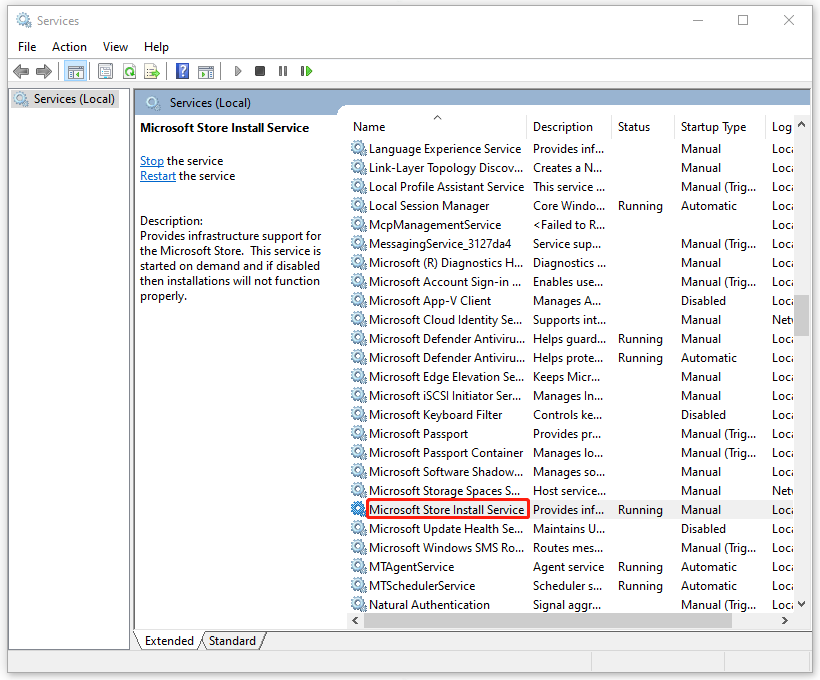
Исправление 6: выполнить восстановление системы
Если все вышеперечисленные методы не могут решить вашу проблему, вы можете использовать созданную ранее точку восстановления системы.
Шаг 1: Ввод rstrui.exe в Бегать диалоговое окно и введите «Восстановление системы».
Шаг 2: Нажмите Следующий и выберите точку восстановления, которая сможет вернуть вас в нормальное состояние.
Затем вы можете следовать инструкциям на экране, чтобы восстановить компьютер.
Исправление 7: перезагрузка Windows
Если вы не создали точки восстановления системы для восстановления Windows, вам может потребоваться выполнить сброс настроек компьютера до заводских настроек, чтобы решить проблему в качестве крайней меры.
Обратите внимание: прежде чем начать сброс, вы можете сделать резервную копию важных файлов, чтобы предотвратить потерю данных. Мы рекомендовали MiniTool ShadowMaker. Это программное обеспечение для резервного копирования ПК, используемое для резервного копирования и восстановления данных, включая вашу систему, файлы и папки, разделы и диски.
Кроме того, вы можете выполнять регулярное резервное копирование с помощью настроек расписания и экономить свои ресурсы, настроив схемы резервного копирования. Загрузите и установите программу, и вы получите 30-дневную бесплатную пробную версию.
Пробная версия MiniTool ShadowMakerНажмите, чтобы загрузить100% чисто и безопасно
Чтобы перезагрузить Windows:
Шаг 1: Перейти к Обновление и безопасность > Восстановление.
Шаг 2: Нажмите Начать под Перезагрузить этот компьютер а затем выберите нужный вариант, чтобы продолжить выполнение задачи.

Нижняя граница:
Прочитав этот пост, вы можете иметь общую картину 0x00000000. Пожалуйста, следуйте инструкциям, чтобы решить ваши проблемы. Кроме того, для защиты ваших данных MiniTool ShadowMaker — хороший выбор.