Легко исправить зависание меню правой кнопки мыши на экране
В контекстном меню удобно задавать настройки отображения и создавать файлы. Но вы также можете столкнуться с проблемой зависания контекстного меню на экране. Если вы находитесь в такой ситуации, вы можете следовать пошаговому руководству в этом сообщении MiniTool, чтобы решить эту проблему.
Прежде чем следовать следующим методам устранения проблемы с зависанием контекстного меню на экране, попробуйте сначала перезагрузить компьютер. Этот самый простой метод может быстро исправить временные ошибки. Если проблема все еще существует, попробуйте эти решения по одному.
Исправление 1: Запустите команду SFC
Когда вы щелкаете в другом месте на экране компьютера, но контекстное меню не исчезает, это может быть вызвано поврежденными файлами на вашем компьютере. Вы можете запустить команду sfc /scannow через командную строку, чтобы отсканировать и исправить поврежденные файлы.
Шаг 1: Нажмите Победа + С и введите Командная строка в поле поиска.
Шаг 2: Нажмите на Запустить от имени администратора вариант на правой панели.
Шаг 3: Введите sfc/scannow и ударил Входить.
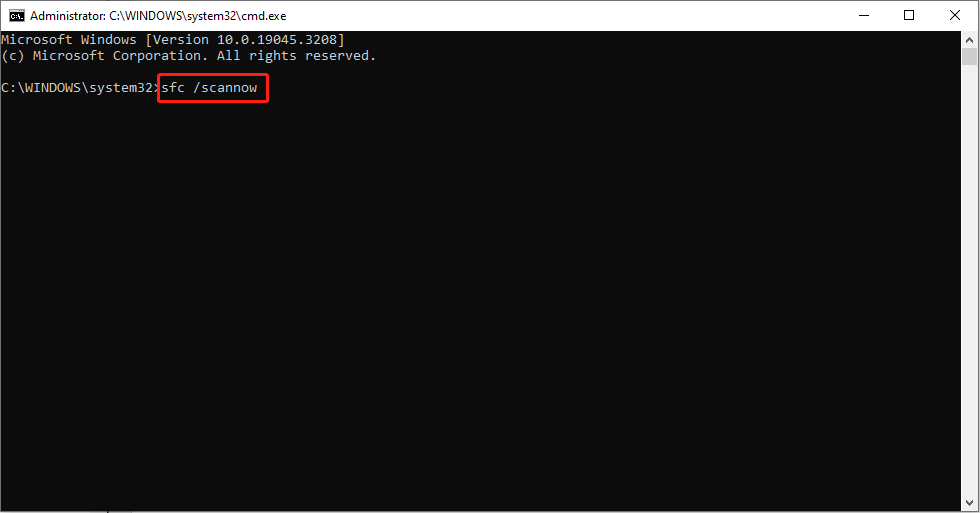
Когда процесс завершится, вы можете закрыть окно командной строки, чтобы проверить, устранена ли проблема.
MiniTool Power Data Recovery FreeНажмите, чтобы скачать100% чистота и безопасность
Исправление 2: обновить Windows
Если ваша система Windows устарела, в программном обеспечении и устройствах будут ошибки совместимости. Таким образом, вы можете столкнуться с проблемой зависания контекстного меню.
Шаг 1: Нажмите Победа + я чтобы открыть окно настроек.
Шаг 2: Выберите Обновление и безопасность > Центр обновления Windows.
Шаг 3: Нажмите на Проверить наличие обновлений кнопку и дождитесь процесса сканирования.

Если есть новая версия, вы можете обновить систему Windows, чтобы узнать, может ли она решить проблему.
Исправление 3: выполните антивирусное сканирование
Атаки вредоносных программ также могут привести к зависанию компьютера в контекстном меню. Чтобы проверить вирусы, вы можете использовать Защитник Windows, встроенный антивирусный инструмент на вашем компьютере.
Шаг 1: Нажмите Победа + я чтобы открыть настройки Windows.
Шаг 2: Перейдите к Обновление и безопасность > Безопасность Windowsтогда выбирай Защита от вирусов и угроз с правой панели.
Шаг 3: Выберите Параметры сканирования под Текущие угрозы.
Шаг 4: Выберите Автономное сканирование Microsoft Defender выбор и нажмите на Сканировать сейчас.

Этот параметр сканирования может удалить вредоносное программное обеспечение с вашего компьютера. если меню правой кнопки мыши, застрявшее на экране, вызвано этой причиной, это должно быть исправлено.
Исправление 4: изменить настройки в параметрах производительности
Говорят, что снятие флажка с параметров Fade может помочь вам решить проблему зависания меню правой кнопки мыши.
Шаг 1: Нажмите Победа + я чтобы открыть окно настроек.
Шаг 2: Выберите Система > О > Расширенные настройки системы.
Шаг 3: Нажмите на Настройки в Производительность раздел.

Шаг 4. Снимите флажок Тускнеть параметры и нажмите кнопку Применять кнопка.

Шаг 5: Нажмите ХОРОШО чтобы закрыть окно.
Нижняя граница
Проблема с зависанием меню правой кнопки мыши не имеет большого значения, но может сильно повлиять на работу. Если вы столкнулись с проблемой зависания меню правой кнопкой мыши на экране, попробуйте эти четыре метода, чтобы исправить это.






