Как исправить Пожалуйста, нажмите DEL или F2, чтобы войти в настройки UEFI BIOS?
Когда вы включаете компьютер, вы можете застрять на сообщении «Пожалуйста, нажмите DEL или F2, чтобы войти в настройки UEFI BIOS», и вы не можете ничего нажать на него. Этот пост от MiniTool рассказывает, как решить эту проблему.
Некоторые пользователи Windows 10 говорят, что они зависают при загрузке из-за сообщения «Пожалуйста, нажмите DEL или F2, чтобы войти в настройки UEFI BIOS». Но он не работает после нажатия любых клавиш. Эта проблема обычно возникает на ноутбуке или ПК ASUS. Ниже приведен соответствующий форум.
Зависание при загрузке на сообщении «Пожалуйста, нажмите DEL или F2, чтобы войти в настройки UEFI BIOS». Я отключил все USB-устройства и перезагрузил компьютер. Я не менял аппаратное обеспечение (карту GFX, оперативную память и т. д.). Дальше этого экрана не будет. Пожалуйста помоги.
Затем мы расскажем, как исправить сообщение об ошибке.
Исправление 1: отсоедините USB-кабели
Обычно это вызвано плохим периферийным устройством. Отключите все от компьютера — все USB-кабели, жесткие диски, все оптические приводы, принтеры и т. д.…. Затем подключите только шнур питания, монитор и клавиатуру. Проверьте, не исчезла ли ошибка «Нажмите DEL или F2, чтобы войти в настройки UEFI BIOS».
Исправление 2: обновить BIOS
Вы можете проверить версию биоса и возможность ее обновления. Если его нужно обновить, вы можете это сделать. Однако обновлять BIOS рискованно, так как могут произойти сбои системы.
Таким образом, вам лучше создать резервную копию системы или сделать резервную копию важных файлов перед запуском обновления. Если ваша Windows не может загрузиться после обновления BIOS, вы можете выполнить быстрое аварийное восстановление, чтобы восстановить нормальное состояние ПК/ноутбука. Для этого бесплатный MiniTool ShadowMaker может удовлетворить ваши потребности. Вы можете использовать его для резервного копирования и восстановления системы.
Пробная версия MiniTool ShadowMakerНажмите, чтобы скачать100%Чисто и безопасно
Затем вы можете обратиться к этому сообщению, чтобы обновить BIOS — Как обновить BIOS материнской платы ASUS: 4 метода.
Исправление 3: извлеките батарею BIOS для сброса CMOS
Вы также можете сбросить CMOS, удалив батарейку BIOS. Ниже приведены шаги для ноутбука и настольного компьютера.
На ноутбуке:
Шаг 1: Выключите ноутбук. Отсоедините все кабели HDMI и USB.
Шаг 3: Извлеките аккумулятор ноутбука и отключите устройство от сетевой розетки.
Шаг 3: Обычно батарея BIOS подключается к материнской плате через белый разъем. Просто отсоедините разъем, подождите 5-10 минут и снова подключите.
Шаг 4. Вставьте аккумулятор ноутбука обратно и перезагрузите ноутбук, чтобы проверить, устранена ли проблема.
На рабочем столе:
Шаг 1: Выключите устройство и отсоедините все кабели USB и HDMI.
Шаг 2: Отсоедините шнур питания и снимите защитный кожух.
Шаг 3: Расположение батареи BIOS зависит от модели вашей материнской платы. Просто найдите разряженную батарейку, похожую на часы, и извлеките ее.
Шаг 4: Подождите 5-10 минут и вставьте обратно. Перезагрузите компьютер, чтобы проверить, устранена ли проблема.
Заключительные слова
Подводя итог, в этом посте рассказывается, как исправить проблему «Пожалуйста, нажмите DEL или F2, чтобы войти в настройки UEFI BIOS». Если вы столкнулись с той же проблемой, попробуйте эти решения.





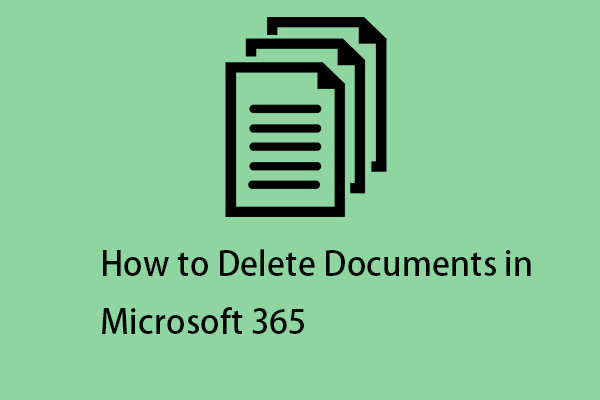

Опыт сегодняшнего дня. Отказала мышь bluetooth. Ничего не помогало, перезагрузка привела к тому самому, нажмите.. для uefi.. bios.., f2, del, f10 и ничего. Клава пс2, есть запасная, одинаково. Убыток – 600р, простая клава usb, из магаза с бонусами. Ничего. Подозрение было на адаптер мышиный, но ведь выдергивал уже раньше. А перестановка в другой порт помогла. Корпус навороченый, Sereno, в передней панели usb порт заглючил, а в задней – заработал.