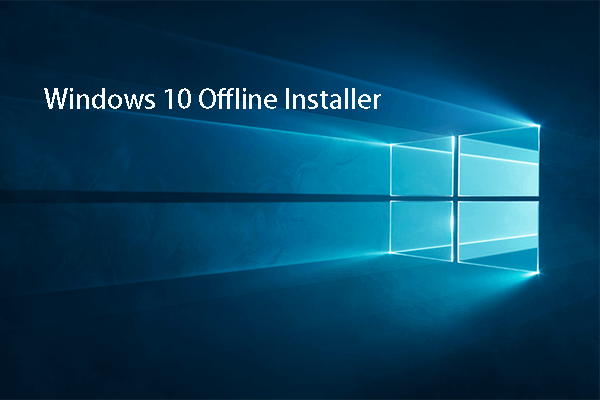Три способа резервного копирования ключа восстановления BitLocker в Windows 10/11
Ключ восстановления BitLocker играет важную роль, и рекомендуется иметь резервную копию этого ключа. Некоторых людей смущают этапы завершения работы. Этот пост на веб-сайте MiniTool даст вам несколько полезных советов и конкретных шагов для резервного копирования ключа восстановления BitLocker.
Что такое восстановление BitLocker?
Прежде чем мы начнем со способов резервного копирования ключа восстановления BitLocker, мы можем изучить некоторые связанные определения.
Что такое восстановление BitLocker? Восстановление BitLocker — это процесс, с помощью которого вы можете восстановить доступ к диску, защищенному BitLocker, когда диск не может быть разблокирован с помощью шифрования.
Соответственно есть и другое определение восстановления BitLocker — ключ восстановления BitLocker. Это уникальный 48-значный цифровой пароль. Ключ часто требуется, когда BitLocker не может подтвердить авторизацию попытки доступа к системному диску.
Чтобы сохранить ваши данные в безопасности, ключ, который требуется, очень важен. После того, как вы потеряете ключ, Microsoft не предоставит и не создаст его заново, поэтому необходимо создать резервную копию ключа восстановления BitLocker.
Ключ восстановления BitLocker хранится в файле BEK (ключ шифрования BitLocker) или TXT. Если вы хотите найти свой ключ восстановления BitLocker, вы можете обратиться к этому сообщению: Где найти мой ключ восстановления BitLocker в Windows 10.
Как создать резервную копию ключа восстановления BitLocker? В следующей части это будет расширено.
Как сделать резервную копию ключа восстановления BitLocker?
Способ 1: Используйте MiniTool ShadowMaker
Вы можете использовать MiniTool ShadowMaker для резервного копирования ключа восстановления BitLocker. MiniTool ShadowMaker — это бесплатное программное обеспечение для резервного копирования, предназначенное для резервного копирования данных, совместного использования и клонирования дисков. С помощью этого программного обеспечения вы можете создавать резервные копии файлов, папок, систем, дисков и разделов.
Если вы хотите выполнять автоматическое резервное копирование или схемы резервного копирования, MiniTool ShadowMaker может быть вашим выбором. Загрузите и установите программу, и вы можете получить ее на 30-дневную пробную версию.
Пробная версия MiniTool ShadowMakerНажмите, чтобы скачать100%Чисто и безопасно
Шаг 1: Откройте программу, чтобы нажать Продолжить пробную версию и нажмите на Резервное копирование вкладка
Шаг 2: Перейти к ИСТОЧНИК > Папки и файлы и выберите файл, в котором хранится ваш ключ восстановления BitLocker, чтобы щелкнуть ХОРОШО.

Шаг 3: Перейти к МЕСТО НАЗНАЧЕНИЯ и выберите, где вы хотите сохранить резервную копию. Когда вы успокоитесь, нажмите Резервное копирование сейчас.
Примечание:
BitLocker может защитить ваши диски и систему из соображений безопасности. Если вы хотите отключить эту функцию, вам лучше сделать резервную копию важных данных или всей системы с помощью MiniTool ShadowMaker.
Способ 2: использовать панель управления
Второй способ резервного копирования ключа восстановления BitLocker — использование панели управления. Идти легко.
Шаг 1: Откройте Поиск нажав Победа + С и введите БитЛокер открыть Управление BitLocker.
Шаг 2: Нажмите на Сделайте резервную копию ключа восстановления ссылку и выберите место для сохранения резервной копии.
Вы можете выбрать одно из четырех направлений, в том числе:
- Сохранить в своей учетной записи Майкрософт
- Сохранить на флешку
- Сохранить в файл
- Распечатать ключ восстановления
Когда это будет завершено, вы можете нажать Заканчивать.
Способ 3: используйте командную строку или PowerShell
Третий способ создать резервную копию ключа восстановления BitLocker — использовать командную строку или PowerShell.
1. Командная строка
Шаг 1: Введите Командная строка в Поиск и запустить его от имени администратора.
Шаг 2: Когда откроется окно, введите следующую команду и нажмите Входить.
manage-bde -protectors -get <буква диска>: > %UserProfile%\Desktop\BitLockerRecoveryKey.txt
Обратите внимание, что вы должны заменить <буква диска> с буквой диска, для которого вы хотите создать резервную копию ключа восстановления.

Затем ваш ключ восстановления BitLocker будет сохранен в файле на вашем рабочем столе.
2. PowerShell
Шаг 1: Введите PowerShell в Поиск и запустить его от имени администратора.
Шаг 2: Введите эту команду и нажмите Входить выполнить его.
(Get-BitLockerVolume -MountPoint <буква диска>).KeyProtector > $env:UserProfile\Desktop\BitLockerRecoveryKey.txt
Не забудьте заменить <буква диска> с буквой диска, для которого вы хотите создать резервную копию ключа восстановления.

Нижняя граница:
Есть три способа создать резервную копию ключа восстановления BitLocker — использовать панель управления, командную строку или MiniTool ShadowMaker. Вы можете выбрать среди них в зависимости от вашей ситуации.