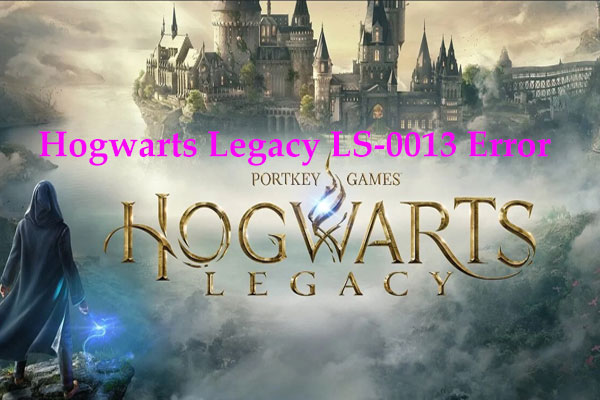Как исправить ошибку «синий экран» NETwlv64.sys в Windows 10/11
Синий экран NETwlv64.sys — распространенная ошибка при попытке загрузить операционную систему Windows 11/10. Как вы можете исправить эту проблему BSOD, чтобы ПК работал правильно? В этом посте вы можете найти несколько полезных решений, собранных MiniTool.
NETwlv64.sys Ошибка Windows 10/11
NETwlv64.sys — это файл, принадлежащий Intel Wireless Wi-Fi Link Driver, и большинство проблем, связанных с файлами .sys, связаны с ошибками синего экрана, например, xhunter1.sys BSOD, ошибка NETwsw02.sys, amdkmpfd.sys BSOD, синий экран Netwbw02.sys и т. д.
И вас может мучить ошибка NETwlv64.sys. На экране компьютера может появиться сообщение DRIVER_IRQL_NOT_LESS_OR_EQUAL в качестве префикса NETwlv64.sys. Иногда ПК может нормально загрузиться на рабочий стол после синего экрана, но вы снова столкнетесь с этой проблемой BSOD через определенные промежутки времени。
Причинами этого могут быть проблемы с драйверами устройств, неисправность системных файлов, конфликт программного обеспечения и т. д. Чтобы избавиться от проблемы, продолжайте читать и находите полезные и эффективные советы по устранению неполадок.
Как исправить синий экран NETwlv64.sys
Обновить драйвер устройства
Ошибка Windows 10 NETwlv64.sys может быть вызвана проблемой с драйвером устройства. Итак, чтобы решить эту проблему с синим экраном, найдите проблемный драйвер и обновите его.
Шаг 1: Нажмите Победа + Х и нажмите Диспетчер устройств из списка вариантов.
Шаг 2: Нажмите Вид и выбрать Показать скрытые устройства.
Шаг 3: Щелкните крошечную стрелку перед каждым устройством, чтобы развернуть его и проверить, есть ли на каком-либо устройстве желтая предупреждающая метка. Если да, это устройство может вызвать синий экран NETwlv64.sys в Windows 10/11. Можно попробовать обновить.
Шаг 4: Щелкните правой кнопкой мыши проблемное устройство и выберите Обновить драйвер.
Шаг 5: Выберите один вариант, чтобы продолжить. Здесь мы нажимаем на первый, чтобы позволить Windows автоматически искать на ПК лучший доступный драйвер и устанавливать его на ваш ПК.

Запустить восстановление системы
Восстановление системы — это хорошая функция, которая может помочь восстановить ваш компьютер до более раннего состояния с помощью точки восстановления. Если на вашем компьютере есть точки восстановления, созданные до появления синего экрана NETwlv64.sys, используйте самую последнюю из них для восстановления системы.
Шаг 1: Введите точка восстановления в поле поиска и нажмите Создать точку восстановления.
Шаг 2: Нажмите, чтобы нажать Восстановление системы продолжать.
Шаг 3. Функция восстановления системы поможет вам выбрать рекомендуемую точку восстановления и просто щелкнуть Следующий. Или вы можете вручную выбрать точку восстановления.
Шаг 4: Подтвердите точку восстановления и нажмите Заканчивать чтобы начать процесс восстановления.

Запустите сканирование SFC
Ошибка синего экрана NETwlv64.sys может возникнуть в Windows 10/11 из-за поврежденных системных файлов, и выполнение сканирования SFC может помочь решить эту проблему. Итак, попробуйте.
Шаг 1: Нажмите Выиграть + Ртип команда в текстовое поле и нажмите Ctrl + Shift + Enter для запуска командной строки с правами администратора.
Шаг 2: Введите sfc/scannow и нажмите Входить.
Удалить недавно установленное программное обеспечение
Ошибка Windows 10/11 NETwlv64.sys может появиться, если есть конфликт программы с системой. Вы можете решить эту проблему, удалив недавно установленную программу. Просто иди к Настройки > Приложения > Приложения и функции. Найдите целевое приложение и нажмите Удалить.
Заключительные слова
Это информация о том, как исправить синий экран NETwlv64.sys в Windows 10/11. Если вас беспокоит эта досадная проблема, попробуйте эти методы.
Кроме того, вы можете заметить, что ошибки синего экрана всегда возникают случайным образом, и серьезно файлы ПК теряются, и система в конечном итоге не загружается. Чтобы быстро вернуть ПК в нормальное состояние или получить потерянную резервную копию данных, лучше иметь привычку делать резервную копию своего ПК. В случае сбоя ПК эту работу может выполнить резервное копирование.
Для резервного копирования машины мы рекомендуем использовать MiniTool ShadowMaker, профессиональное программное обеспечение для резервного копирования ПК для Windows 11/10/8/7. Получите его и следуйте инструкциям, чтобы начать резервное копирование — Как сделать резервную копию Windows 11 (сосредоточено на файлах и системе).