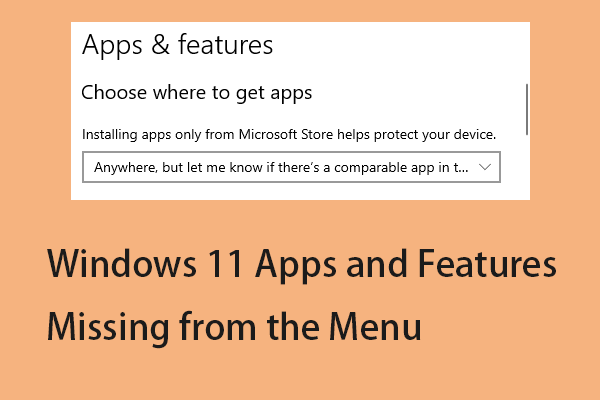Как исправить перегрев ноутбука во время игры
Ноутбук перегревается во время игры — это часто встречающаяся проблема, которая ухудшает работу компьютера. Теперь вы можете прочитать этот пост от MiniTool, чтобы принять некоторые меры, чтобы предотвратить перегрев ноутбука во время игр и зарядки.
Ничего страшного, если мой ноутбук нагревается во время игры
Во время использования ноутбука выделяется тепло, в результате чего температура компьютера повышается. Это явление особенно очевидно при запуске больших игр. Многие пользователи ноутбуков беспокоятся о том, повлияет ли перегрев ноутбука во время игр на срок службы их компьютеров.
Температура ноутбука зависит от нагрузки. Обычно нормальная температура ноутбука следующая:
- Температура ожидания: около 40 ℃.
- Температура слабой нагрузки (просмотр видео): 45–60 ℃.
- Температура низкой нагрузки (смотрите прямую трансляцию): в пределах 60 ℃.
- Высокая температура нагрузки (игры, рендеринг): температура около 70°C является нормальной.
Пока температура ноутбука остается в пределах нормы, ваш компьютер не пострадает. Но если температура процессора постоянно превышает 75 градусов, возможно, вам придется предпринять некоторые шаги для охлаждения компьютера.
Как предотвратить перегрев ноутбука во время игры
Способ 1. Выполните основные действия по устранению неполадок.
Столкнувшись с проблемой «перегрева ноутбука во время игры», вы можете попытаться охладить ноутбук, выполнив несколько простых шагов.
- Очистка ноутбука от пыли. Выключите компьютер и протрите его мягкой щеткой или ватным тампоном. почистить вентилятор ноутбука и ребра тепловой трубки.
- При использовании компьютера размещайте его на твердой и устойчивой платформе, а не на одеялах и других материалах. Если вентиляционные отверстия компьютера заблокированы, ноутбук не сможет вовремя отвести тепло.
- Не используйте ноутбук в очень жарких условиях, так как это приведет к быстрому повышению температуры компьютера.
- Во время игр используйте охлаждающую подставку, которая может отводить воздух между электронными компонентами и радиатором, чтобы улучшить эффект охлаждения ноутбука.
Способ 2. Завершить ненужные задачи
В дополнение к общим шагам, описанным выше, которые вы можете предпринять, если ваш ноутбук перегревается во время игры, вам также следует проверить, не запущено ли слишком много программ. Когда на компьютере запущено слишком много программ, процессор, память, видеокарта, жесткий диск, материнская плата и т. д. компьютера выделяют много тепла, что приводит к перегреву компьютера.
Шаг 1. Щелкните правой кнопкой мыши Логотип Windows кнопку на панели задач и выберите Диспетчер задач.
Шаг 2. Выберите ненужную программу и нажмите кнопку Завершить задачу кнопка.

Способ 3. Изменить настройки электропитания
Если компьютер всегда использует максимальную скорость процессора для запуска игр, это может привести к перегреву ноутбука. Эффективным решением является настройка параметров электропитания, позволяющая настроить способ использования и экономии энергии вашим компьютером.
Шаг 1. Нажмите кнопку Windows + Р Комбинация клавиш для вызова окна запуска.
Шаг 2. Во всплывающем текстовом поле введите powercfg.cpl и нажмите Входить.
Шаг 3. В новом окне обязательно выберите Сбалансированный (рекомендуется) вариант или Экономия энергии вариант. Затем нажмите Изменить настройки плана рядом с выбранным.

Шаг 4. Нажмите Изменение дополнительных настроек питания.
Шаг 5. В новом окне прокрутите вниз, чтобы развернуть. Управление питанием процессора > Максимальное состояние процессора. После этого измените значение на 99 вместо 100.

Нажмите, чтобы написать в Твиттере
Резервное копирование файлов или восстановление файлов, удаленных из-за перегрева ноутбука
Если ваш компьютер перегреется, это может привести к повреждению жесткого диска или другого оборудования, что приведет к потере данных. Поэтому очень важно сделать копию важных файлов.
MiniTool ShadowMaker — профессиональное и мощное решение для резервного копирования файлов. Он может эффективно создавать резервные копии файлов/папок, разделов/дисков и операционной системы Windows. Таким образом, если ваши файлы будут удалены, вы сможете восстановить их, используя резервную копию. Вы можете скачать пробную версию, чтобы бесплатно защитить свои файлы в течение 30 дней.
Пробная версия MiniTool ShadowMakerНажмите, чтобы загрузить100% чисто и безопасно
Если вам нужно восстановить удаленные файлы без резервных копий, стоит попробовать MiniTool Power Data Recovery. Это профессиональный и экологичный инструмент для восстановления данных, который эффективен при восстановлении множества файлов, включая документы, видео, изображения, аудиофайлы и т. д.
Вы можете использовать бесплатную версию, чтобы проверить, можно ли найти удаленные элементы, и бесплатно восстановить 1 ГБ файлов. Всего три шага(Сканировать, Предварительный просмотри Сохранять), вы можете вернуть удаленные или потерянные файлы.
MiniTool Power Data Recovery бесплатноНажмите, чтобы загрузить100% чисто и безопасно

В этом посте подробно показаны шаги по восстановлению файлов, удаленных из-за перегрева: Как исправить перегрев ноутбука и спасти ваши данные?
Заключительные слова
Ноутбук перегревается во время игр и зарядки? Пожалуйста, расслабьтесь и примените описанные выше подходы для решения проблемы.
Также стоит отметить, что вам необходимо сделать резервную копию важных элементов на случай каких-либо аварий.
Если вам нужна дополнительная помощь с программным обеспечением MiniTool, свяжитесь с нами по адресу (электронная почта защищена).