(Краткое руководство) Windows индексирует высокую загрузку ЦП/диска/памяти
Windows 10 индексирует высокую загрузку ЦП, что может негативно сказаться на производительности вашего компьютера. Если процесс внезапно ускорится, вы можете попробовать решения, упомянутые в этом посте, на веб-сайте MiniTool.
Индексатор поиска Windows Высокая загрузка ЦП
Индексатор поиска Windows может помочь в индексировании файлов, тем самым ускоряя процесс поиска на вашем компьютере. Иногда это может занимать много ресурсов ЦП, диска или памяти, замедляя работу вашего диска и влияя на общую производительность вашего компьютера.
Если вас также беспокоит высокая загрузка ЦП, диска или памяти, индексируемая Windows в данный момент, приведенные ниже решения могут вам помочь.
Как исправить индексацию высокой загрузки ЦП/диска/памяти?
Исправление 1: перезапустите поисковый индекс
Если Windows Search работает в течение очень долгого времени, он может открыть другие задачи, что приведет к высокой загрузке ЦП. Поэтому перезапуск этой службы может помочь снизить нагрузку на ЦП.
Шаг 1. Нажмите Победить + р открыть Бегать коробка.
Шаг 2. Тип услуги и ударил Входить открыть Услуги.
Шаг 3. Прокрутите вниз, чтобы найти Поиск Windows и щелкните правой кнопкой мыши, чтобы выбрать Характеристики.
Шаг 4. Выберите Тип запуска к автоматический и ударил Начинать.

Шаг 5. Нажмите на ХОРОШО чтобы сохранить изменения.
Исправление 2. Запустите средство устранения неполадок поиска и индексирования
Когда Window обнаруживает некоторые ошибки с индексатором поиска Windows, вы можете использовать средство устранения неполадок поиска и индексирования, чтобы проверить и устранить саму проблему.
Шаг 1. Нажмите Победить + я открыть Параметры Windows.
Шаг 2. Перейти к Обновление и безопасность > Устранение неполадок > Дополнительные средства устранения неполадок.
Шаг 3. Прокрутите вниз, чтобы найти Поиск и индексация > ударить > ударить Запустите средство устранения неполадока затем средство устранения неполадок начнет устранять ошибки в поиске Windows за вас.

Исправление 3: уменьшить количество проиндексированных данных/местоположений
Уменьшение объема данных, индексируемых поисковым индексатором, — один из лучших способов исправить высокую загрузку диска индексатором поиска Windows. Для этого:
Шаг 1. Нажмите Победить + р открыть Бегать коробка.
Шаг 2. Введите Панель управления и ударил Входить.
Шаг 3. Нажмите на Просмотр по и выберите Маленькие значки.
Шаг 4. Прокрутите вниз, чтобы найти Параметры индексирования и ударил его.
Шаг 5. Нажмите на Изменить > снять выделение со всех локаций, кроме С: водить > ударить ХОРОШО.
Исправление 4: перестроить индекс
Если у вас нет запланированных ресурсоемких задач на новые пару часов, вы можете попробовать перестроить поисковый индекс. Вот как это сделать:
Шаг 1. Нажмите Победить + р открыть Бегать коробка.
Шаг 2. Введите Панель управления и ударил Входить.
Шаг 3. Нажмите на Просмотр по и выберите Маленькие значки.
Шаг 4. Прокрутите вниз, чтобы найти Параметры индексирования и ударил его.
Шаг 5. Нажмите на Изменить > снять выделение со всех локаций, кроме С: водить > ударить ХОРОШО.
Шаг 6. Вернитесь к Расширенные настройки окно > нажмите Передовой > Восстановить > ХОРОШО.

Исправление 5: удалить базу данных поиска
Если база данных поиска повреждена или слишком велика, также будет отображаться высокая загрузка ЦП индексатора поиска Microsoft Windows. В этом случае вы можете удалить файл Windows.ebd, чтобы освободить больше ресурсов.
Шаг 1. Нажмите Победить + Е открыть Проводник.
Шаг 2. В Вид вкладка, галочка Скрытые предметы.
Шаг 3. Перейдите в следующее место:
C:\ProgramData\Microsoft\Search\Data\Applications\Windows
Шаг 4. Прокрутите вниз, чтобы найти Windows.ebd и щелкните правой кнопкой мыши, чтобы выбрать Удалить.

Исправление 6: Запустите SFC и DISM
Повреждение системных файлов — еще одна возможная причина высокой загрузки ЦП при индексировании. Вот как исправить неисправные системные файлы:
Шаг 1. Тип команда найти Командная строка и щелкните его правой кнопкой мыши, чтобы выбрать запуск от имени администратора.
Шаг 2. Тип sfc/scannow и ударил Входить.
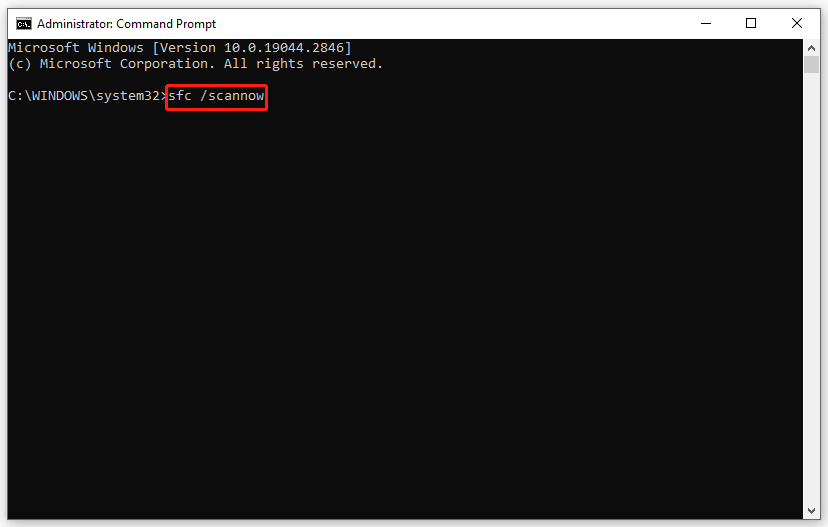
Шаг 3. После завершения процесса перезагрузите компьютер и запустите CMD от имени администратора.
Шаг 4. Запустите следующую команду одну за другой и не забудьте нажать Входить после каждой команды.
DISM/Онлайн/Cleanup-Image/CheckHealth
DISM /Online /Cleanup-Image /ScanHealth
DISM/Онлайн/Cleanup-Image/RestoreHealth
Шаг 5. Перезагрузите систему.





