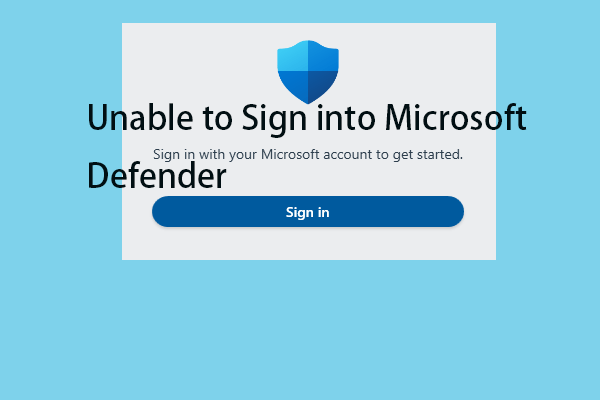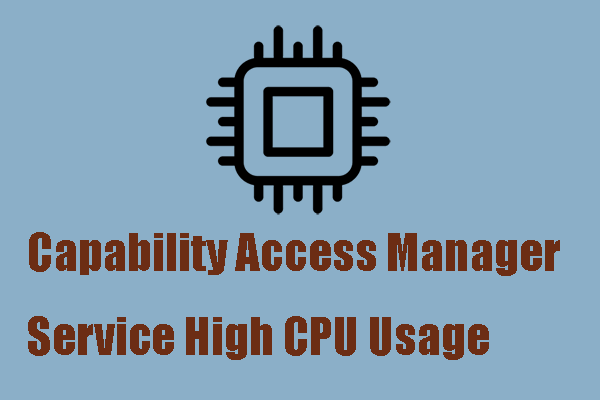Как исправить ошибку таймера обновления памяти в Windows 10/11?
DRAM нуждается в процессе, называемом обновлением, чтобы данные в ячейках памяти оставались стабильными. Однако иногда вас может беспокоить сбой обновления DRAM/RAM. В этом руководстве на веб-сайте MiniTool будут обсуждаться все доступные обходные пути для устранения ошибки таймера обновления ОЗУ.
Ошибка таймера обновления памяти
Если контроллеру памяти компьютера не удается обновить ячейки DRAM в течение определенного периода времени, появится ошибка таймера обновления памяти. После нажатия кнопки питания вы можете услышать один короткий звуковой сигнал, и ваш компьютер не загрузится. В этом руководстве вы найдете подробные инструкции по устранению ошибки таймера обновления DRAM.
Предложение: создайте резервную копию данных на USB-накопителе/внешнем жестком диске.
Ошибка таймера обновления памяти или сбой обновления DRAM могут привести к повреждению файлов, особенно тех, к которым вы часто обращаетесь. В результате вам необходимо выработать привычку выполнять резервное копирование с помощью надежного программного обеспечения для резервного копирования — MiniTool ShadowMaker, чтобы сохранить ваши данные в безопасности. Выполните следующие простые шаги:
Шаг 1. Загрузите и запустите этот инструмент.
Шаг 2. Нажмите на Продолжить пробную версию и иди в Резервное копирование страница.
Шаг 3. Чтобы выбрать файлы для резервного копирования, перейдите на ИСТОЧНИК > Папки и файлы. Затем перейдите к МЕСТО НАЗНАЧЕНИЯ чтобы выбрать внешний жесткий диск или флэш-накопитель USB для хранения файлов резервных копий.

Шаг 4. Нажмите Резервное копирование сейчас чтобы начать процесс прямо сейчас.
Как исправить ошибку таймера обновления памяти в Windows 10/11?
Исправление 1: проверьте аппаратные проблемы
Сначала вы можете проверить, есть ли какие-либо аппаратные проблемы на вашем компьютере:
- Избегайте перегрева компьютера.
- Убедитесь, что на вентиляторе компьютера, модуле памяти и слоте нет грязи или мусора, поскольку грязь может повлиять на соединение между ними.
- Проверьте все порты для подключения.
- Электропитание должно быть бесперебойным.
Исправление 2: выполните тест памяти
Проблемы с памятью могут быть возможной причиной ошибки таймера обновления памяти на вашем компьютере. Если вы можете загрузиться в Windows, вы можете запустить средство диагностики памяти Windows, чтобы выполнить тест памяти. Кроме того, вы можете войти в BIOS, чтобы запустить тест памяти или тест системы.
Если ваш компьютер запускается:
Шаг 1. Нажмите Победить + С вызвать панель поиска.
Шаг 2. Тип Диагностика памяти Windows и ударил Входить.
Шаг 3. Нажмите на Перезапустите сейчас и проверьте наличие проблем. Затем ваш компьютер перезагрузится, и запустится средство диагностики памяти Windows. После завершения процесса войдите в свою учетную запись, и вы получите отчет об ошибке.

Если ваш компьютер не загружается:
Шаг 1. Перезагрузите компьютер и нажмите F2, F10, Escили Принадлежащий (в зависимости от производителя) для входа в БИОС.
Шаг 2. Используйте Стрелка найти Диагностика вкладка
Шаг 3. На этой вкладке найдите Системный тест или Тест памятиударять Входить затем следуйте инструкциям на экране, чтобы начать тест. При наличии ошибок необходимо заменить модуль памяти.

Исправление 3: обновить BIOS
Устаревший BIOS также может вызвать ошибку таймера обновления памяти. Поэтому вы можете обновить BIOS, чтобы проверить наличие улучшений. Следуй этим шагам:
Шаг 1. Запустите другой компьютер и подключите флешку.
Шаг 2. Загрузите файл обновления BIOS с веб-сайта производителя и сохраните его на USB-накопителе.
Шаг 3. Подключите флешку к проблемному компьютеру.
Шаг 4. Перезагрузите компьютер и нажмите кнопку F2, F10, Escили Принадлежащий (в зависимости от производителя) для входа в БИОС.
Шаг 5. Найдите вариант обновления BIOS и выберите его.
Шаг 6. Выберите файл BIOS с вашего USB-диска и дождитесь завершения процесса.
Исправление 4: устранение неполадок, связанных с звуковыми сигналами компьютера
При загрузке компьютеры будут выполнять самотестирование при включении питания. Если он найдет какие-либо проблемы. он будет издавать звуковые сигналы, чтобы уведомить вас о проблеме. Вы можете найти значение и устранение неполадок звуковых кодов ошибок на компьютере или на веб-сайте производителя MOBO.
См. это руководство: Устранение неполадок, связанных с кодами звуковых сигналов Dell (диспетчер разделов)