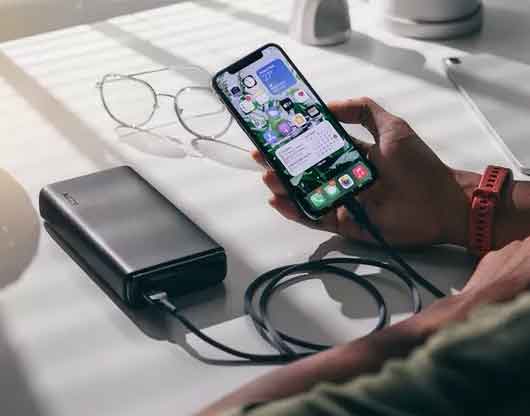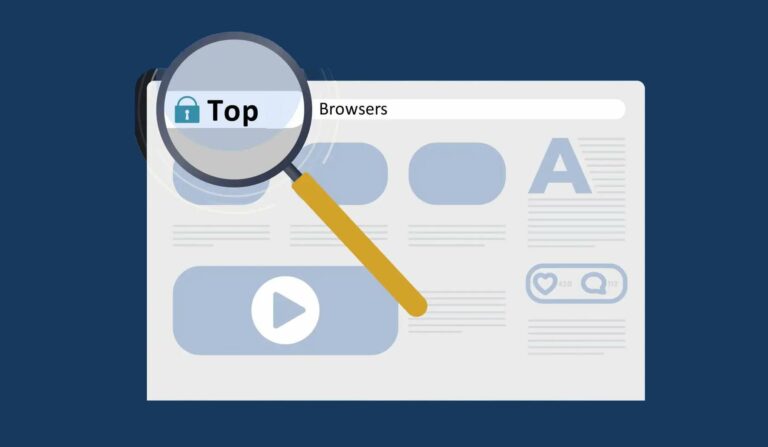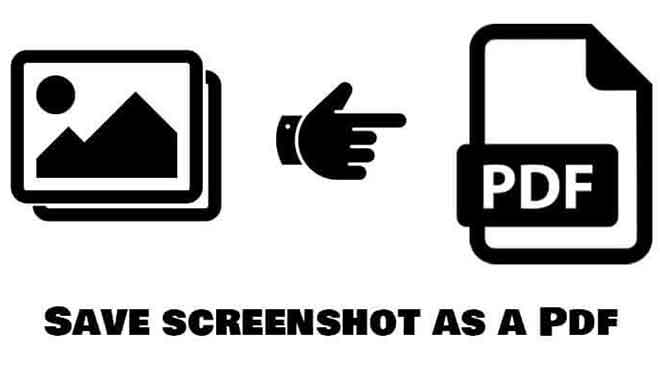Как скопировать и вставить на Mac
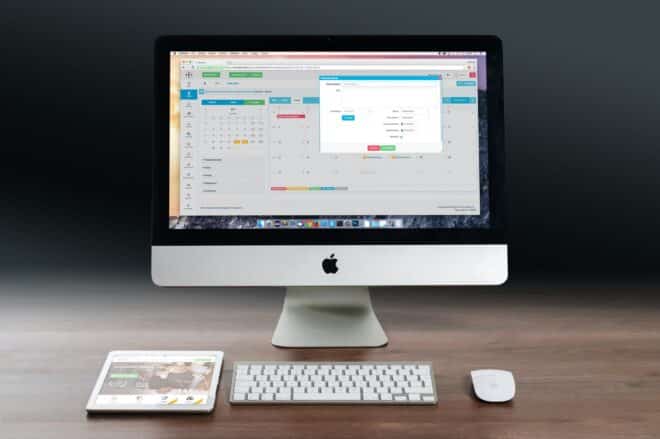
Если вы только начали использовать Mac в первый раз или переходите с Windows, вам может быть интересно, как скопировать и вставить текст, мультимедиа и файлы на свой новый компьютер. Не волнуйтесь, это довольно просто!
Как скопировать и вставить на Mac с помощью сочетаний клавиш
Хотя это может выглядеть иначе, многие функции macOS похожи на Windows 10. Как и в операционной системе Microsoft, есть горячие клавиши для копирования и вставки текста, мультимедиа и файлов на свой Mac.
- Сначала выберите содержимое как текст или файл, затем нажмите сочетание клавиш Command + C, чтобы скопировать содержимое.
- Теперь перейдите в место назначения, где вы хотите опубликовать этот контент, и используйте ссылку Command + V, чтобы вставить их.
- Если вы используете текст и хотите соответствовать стилю места назначения, используйте Command + Shift + V, чтобы вставить содержимое в том же стиле, что и остальная часть документа.
Как скопировать и вставить на Mac с помощью меню и мыши
Если вы не хотите использовать сочетания клавиш или у вас нет доступа к клавиатуре, вы также можете скопировать и вставить на свой Mac с помощью контекстных меню.
Сначала используйте мышь, чтобы выбрать или выделить содержимое. Это может быть абзац текста или файлы и папки в приложении Finder. Затем щелкните правой кнопкой мыши или трекпада, чтобы открыть контекстное меню. Здесь нажмите на опцию «Копировать», чтобы скопировать контент.
Вы также можете перейти на панель инструментов в верхней части экрана Mac и выбрать опцию «Копировать» в меню «Правка» (если доступно).
Теперь перейдите туда, куда вы хотите вставить контент, и щелкните правой кнопкой мыши или трекпада. Здесь выберите опцию «Вставить».
Вы также можете перейти в меню «Правка» на панели инструментов и выбрать опцию «Вставить», чтобы вставить содержимое.
Вы увидите, что контент будет отображаться сразу в месте назначения.
Как копировать и вставлять между iPhone, iPad и Mac
Это расширенный совет для пользователей Apple, которые вместе используют iPhone, iPad и Mac. Если вы используете macOS Sierra и более поздние версии на своем Mac (и обновили свой iPhone или iPad до последней версии), вы можете легко копировать и вставлять текст и данные между всеми своими устройствами Apple благодаря Универсальный буфер обмена.
Теперь вам действительно не нужно ничего делать, чтобы настроить эту функцию. Если все ваши устройства поддерживают непрерывность и имеют включенную передачу обслуживания (и включены по умолчанию), универсальный буфер обмена должен работать автоматически. Просто убедитесь, что оба устройства расположены близко друг к другу и находятся в одной сети Wi-Fi (с включенным Bluetooth).
Например, предположим, что вы копируете фотографию со своего iPhone на Mac. Нажмите и удерживайте фотографию на iPhone, чтобы открыть контекстное меню. Здесь выберите вариант «Копировать».
Теперь переключитесь на свой Mac и перейдите в приложение или раздел, в который вы хотите вставить эту фотографию. Просто нажмите сочетание клавиш Command + V. Вы увидите небольшое окно, информирующее вас о том, что выполняется передача фотографии.
Через пару секунд фотография будет доступна в документе. Он также работает с текстом, мультимедиа и файлами.
Оставайтесь с нами: 10 полезных советов, как ускорить медленный Mac