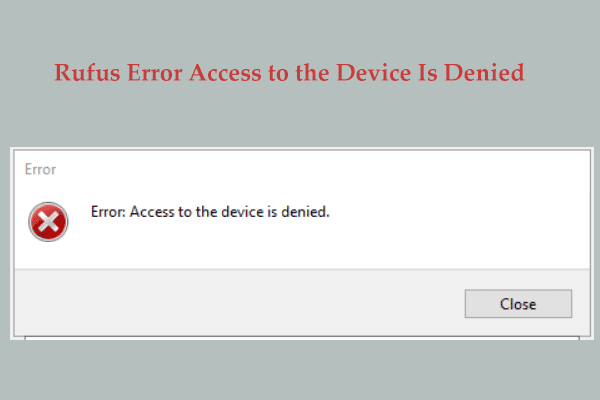Исправьте USB-накопитель RAW с помощью CMD и восстановите с него данные
Любые устройства хранения данных могут внезапно выйти из строя, включая USB-накопители. Диск RAW сделает сохраненные данные недоступными, и вы также не сможете использовать его для сохранения файлов. Как восстановить USB-накопитель RAW и восстановить с него файлы? В этом посте MiniTool вы узнаете, как исправить USB-накопитель RAW с помощью CMD.
Многие причины могут привести к тому, что USB-накопитель станет RAW, например, обнаружение поврежденного сектора, поврежденная файловая система, неправильное извлечение и некоторые другие причины. Когда ваш USB-накопитель станет RAW, вы обнаружите, что он недоступен и его невозможно использовать. Вы можете попытаться исправить USB-накопитель RAW с помощью CMD со следующим содержимым.

Прежде чем предпринимать действия по восстановлению USB-накопителя RAW с помощью CMD, вам следует восстановить с него файлы. Как говорится в уведомлении, перед использованием USB-накопитель следует отформатировать. Ваши данные будут удалены после форматирования. Чтобы восстановить файлы с USB-накопителя RAW, вам следует использовать надежный инструмент восстановления данных MiniTool Power Data Recovery.
Это бесплатное программное обеспечение для восстановления файлов способно восстанавливать файлы с дисков RAW, отформатированных устройств, неопознанных жестких дисков и т. д. Вы можете использовать его для восстановления типов файлов с устройства без ущерба для исходных данных. Вы можете скачать и установить MiniTool Power Data Recovery Free для сканирования диска RAW. Если он найдет нужные вам файлы, вы можете использовать бесплатную версию для бесплатного восстановления 1 ГБ файлов.
MiniTool Power Data Recovery бесплатноНажмите, чтобы загрузить100% чисто и безопасно
Исправьте USB-накопитель RAW с помощью CMD
№1. Исправьте USB-накопитель RAW, выполнив команду Diskpart
Команду Diskpart можно использовать для управления разделами жестких дисков, USB-накопителей и других устройств. Вы можете запустить эту командную утилиту для форматирования, создания, удаления разделов или выполнения других операций. Далее я хотел бы рассказать вам, как восстановить USB-накопитель RAW с помощью команды Diskpart.
Шаг 1: Нажмите Победа + Р чтобы открыть окно «Выполнить».
Шаг 2: Введите cmd в текстовое поле и нажмите Shift + Ctrl + Ввод запустить командную строку от имени администратора.
Шаг 3. Введите следующие командные строки и нажмите Входить в конце каждой команды.
- часть диска
- список дисков
- выберите диск х (замените x номером USB-накопителя RAW)
- атрибуты диска очистить только для чтения (при необходимости используйте, если ваш USB-накопитель RAW защищен от записи.)
- чистый
- создать основной раздел
- формат fs=* (измените * на файловую систему, подходящую компьютеру)
- Выход

После запуска командной строки ваш USB-накопитель будет отформатирован в правильной файловой системе, но все ваши файлы будут потеряны. Если вы не восстановили файлы перед выполнением этих команд, вы все равно можете использовать MiniTool Power Data Recovery для восстановления файлов с отформатированного USB-накопителя.
MiniTool Power Data Recovery бесплатноНажмите, чтобы загрузить100% чисто и безопасно
№2. Исправьте USB-накопитель RAW, выполнив команду CHKDSK
Вы также можете запустить командную строку CHKDSK для проверки.
Шаг 1: Введите Командная строка в строку поиска Windows и нажмите Входить.
Шаг 2. Щелкните правой кнопкой мыши наиболее подходящий вариант и выберите Запустить от имени администратора.
Шаг 3: Введите ЧКДСК х:/r и ударил Входить. Замените x на букву USB-накопителя RAW.
Однако эта командная строка не работает на 100 процентов. Вы можете получить сообщение об ошибке, что CHKDSK недоступен для дисков RAW. Вы можете перейти к сообщению, чтобы узнать, как исправить эту ошибку.
Дополнительный совет: восстановите USB-накопитель RAW с помощью мастера разделов MiniTool.
Альтернативно, если вы не знакомы с командной строкой, вы можете выбрать стороннее программное обеспечение для форматирования USB-накопителя RAW, например Мастер разделов MiniTool. Это универсальный инструмент управления разделами, который может изменять размеры разделов, форматировать диски, восстанавливать MBR и выполнять другие операции за несколько шагов.
Шаг 1. Загрузите и установите MiniTool Partition Wizard на свой компьютер.
Мастер создания разделов MiniTool FreeНажмите, чтобы загрузить100% чисто и безопасно
Шаг 2. Подключите USB-накопитель к компьютеру и запустите программное обеспечение.
Шаг 3. Выберите USB-накопитель и выберите Форматировать раздел на левой боковой панели.
Шаг 4: Установите Метка тома и Файловая система в окне подсказки. После настройки нажмите ХОРОШО для подтверждения изменений.

Шаг 5: Если вся информация верна, нажмите кнопку Применять чтобы подтвердить изменение. Если нет, вы можете нажать Отменить для сброса информации на USB-накопителе RAW.
Нижняя граница
Это все о том, как починить USB-накопитель RAW с помощью CMD. На самом деле трудно восстановить USB-накопитель RAW без его форматирования. Но вы можете исправить это без потери данных с помощью MiniTool Power Data Recovery. Чтобы защитить свои данные, не забудьте восстановить файлы с USB-накопителя RAW до или после ремонта.