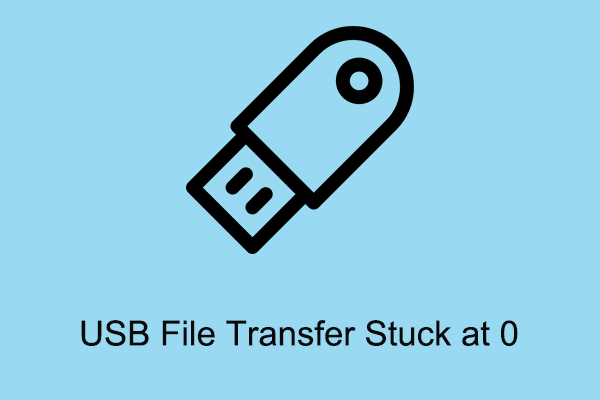Двойной щелчок не открывает файлы/папки | 5 лучших решений
Двойной щелчок не открывает файлы или папки в Windows? Не паникуйте. Здесь в этом посте от MiniTool собрано несколько эффективных решений, которые помогут вам решить проблему, связанную с двойным щелчком мыши, чтобы открыть файл, который не работает.
Двойной щелчок не открывает файлы/папки
Это наиболее распространенный способ открыть файл или папку, дважды щелкнув по нему. Однако некоторые пользователи сообщили, что их файлы или папки не открываются при двойном щелчке. Это досадная проблема, которая мешает вам легко и быстро получить доступ к вашим данным.
Эта проблема обычно связана с неправильными параметрами проводника, неправильной настройкой скорости двойного щелчка мыши, устаревшим или поврежденным драйвером мыши, заражением вирусом и т. д.
Ниже перечислены несколько полезных советов, которые вы можете попытаться решить, если двойной щелчок не открывает файлы в Windows 10/11.
Исправление 1. Проверьте параметры проводника.
Если файл или папка открывается при одиночном щелчке по нему, а не при двойном щелчке, скорее всего, вы настроили открытие файлов/папок одним щелчком мыши. Чтобы изменить эту конфигурацию, вы можете выполнить следующие шаги.
Шаг 1. Нажмите кнопку Windows + Е комбинация клавиш, чтобы открыть проводник.
Шаг 2. Под Вид вкладка, нажмите Параметры.
Шаг 3. В новом окне под Общийубедитесь, что Дважды щелкните, чтобы открыть элемент (щелкните один раз, чтобы выбрать) выбран вариант.
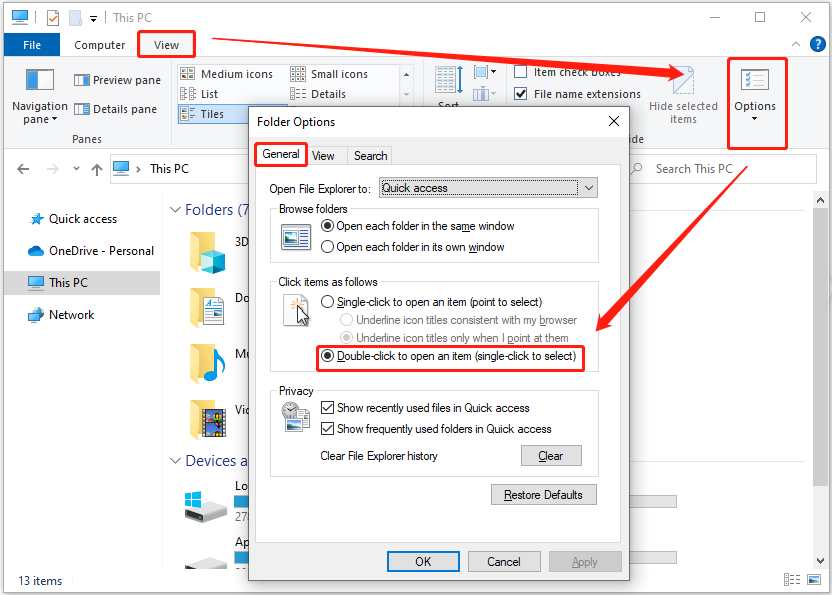
Шаг 4. Нажмите Применять и ХОРОШО последовательно, чтобы применить это изменение.
Теперь вы можете попробовать открыть файлы/папки, дважды щелкнув по ним, а затем проверить, работает ли это.
Исправление 2. Замедлить скорость двойного щелчка мышью
Чрезмерная скорость двойного щелчка мыши также может быть причиной проблемы «двойной щелчок для открытия файла не работает». Чтобы исключить эту причину, вы можете замедлить скорость двойного щелчка мыши.
Шаг 1. В поле поиска Windows введите настройки мыши. Затем щелкните его среди результатов наилучшего совпадения.
Шаг 2. На правой панели нажмите Дополнительные возможности мыши. Во всплывающем окне перетащите ползунок влево, чтобы замедлить скорость двойного щелчка мыши.

Шаг 3. Нажмите Применять > ХОРОШО.
Исправление 3. Настройте реестр Windows
Если после реализации описанных выше методов ваши файлы или папки по-прежнему не могут быть открыты двойным щелчком по ним, вы можете попробовать изменить МышьHoverWidth и МышьHoverВысота реестры. Эти две записи обозначают ширину и высоту прямоугольника, используемого для события наведения мыши.
Примечание:
Реестр Windows имеет важное значение для функционирования компьютера. Поэтому желательно создать резервную копию реестра, прежде чем переходить к следующим шагам.
Вот как настроить значения реестра.
Шаг 1. В поле поиска Windows введите Редактор реестразатем щелкните его, чтобы открыть.
Шаг 2. Если появится окно UAC, выберите Да вариант.
Шаг 3. В редакторе реестра перейдите в следующую папку:
Компьютер\HKEY_CURRENT_USER\Панель управления\Мышь
Шаг 4. На правой панели найдите и дважды щелкните МышьHoverWidth. В новом окне настройте его значение для 4 и нажмите ХОРОШО.
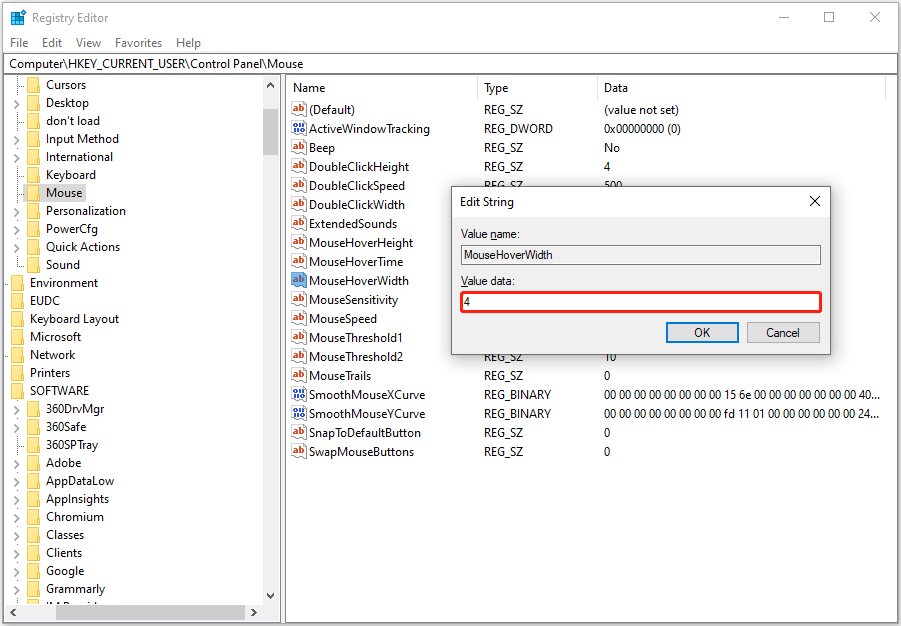
Шаг 5. Дублируйте этот процесс, чтобы настроить данные значений МышьHoverВысота к 4.
Шаг 6. Перезагрузите компьютер и проверьте, решена ли проблема.
Смотрите также: (Решено) Система не смогла найти указанный ключ/значение реестра
Исправление 4. Обновите драйвер мыши
Устаревший или поврежденный драйвер мыши может привести к неисправности функции двойного щелчка. Чтобы решить эту проблему, вам необходимо обновить или переустановить драйвер мыши. Этот пост может быть полезен: Драйвер мыши для Windows 11/10. Загрузка, установка и обновление.
Исправление 5. Сканирование на наличие вирусов
Если ваш компьютер заражен вирусами, вирусы могут помешать вам получить доступ к вашим файлам/папкам, дважды щелкнув по ним. Для сканирования и уничтожения вирусов вы можете использовать встроенное антивирусное программное обеспечение Windows — Защитник Windows.
Дальнейшее чтение
Если ваши файлы/папки потеряны/удалены из-за заражения вирусом, сбоя диска, сбоя ОС или человеческой ошибки, вы можете использовать MiniTool Power Data Recovery для восстановления удаленных файлов. Он умеет справляться с различными ситуациями потери файлов. Например, он может восстанавливать зараженные вирусом файлы с USB-накопителей, восстанавливать файлы, удаленные Защитником Windows, восстанавливать данные с отформатированных жестких дисков и т. д.
MiniTool Power Data Recovery Free поддерживает 1 ГБ бесплатного восстановления данных. Если необходимо, скачайте и попробуйте.
MiniTool Power Data Recovery бесплатноНажмите, чтобы загрузить100% чисто и безопасно
Заключение
Короче говоря, если двойной щелчок не открывает файлы, вы можете попытаться изменить параметры папки, скорость двойного щелчка мыши и значения реестра, а также обновить/переустановить драйвер мыши и выполнить проверку на наличие вирусов.
Если вы нашли какие-либо другие эффективные решения этой проблемы, отправьте электронное письмо на адрес (адрес электронной почты защищен). Большое спасибо!