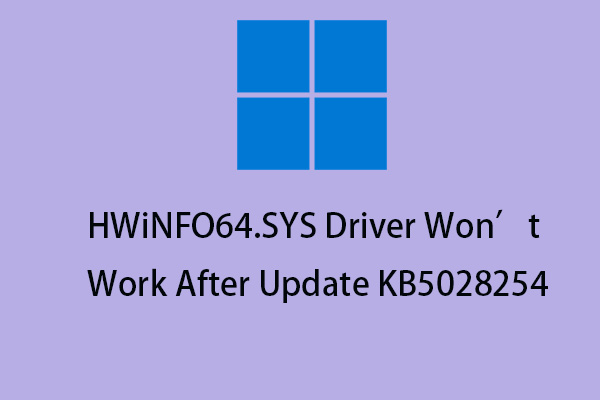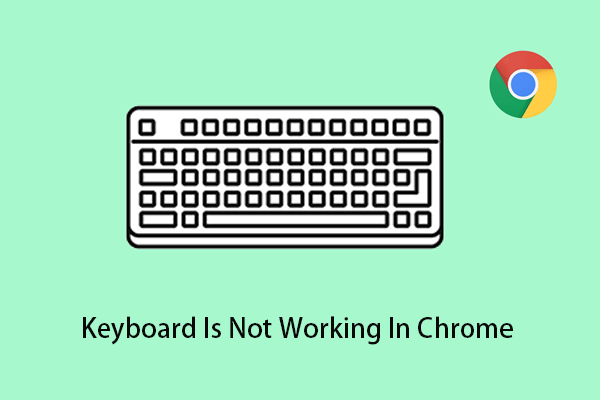Настройки мыши продолжают сбрасываться? Лучшие решения здесь!
Чувствительность мыши постоянно меняется в Windows 10/11? Все настройки мыши постоянно сбрасываются после перезапуска? Не паникуйте. В этом руководстве по MiniTool предлагаются возможные решения для эффективного и простого решения этой проблемы.
Проблема: настройки мыши продолжают сбрасываться
Компьютерная мышь — это портативное указательное устройство, которое обнаруживает двумерное движение относительно поверхности, позволяя вам управлять графическим пользовательским интерфейсом вашего компьютера. Microsoft позволяет вам настраивать мышь разными способами, например изменять скорость прокрутки колесика мыши, скорость двойного щелчка мыши при открытии файлов, тень указателя мыши, чувствительность мыши и многое другое.
Однако существует ситуация, когда настройки мыши продолжают сбрасываться после перезапуска, как описано пользователем ниже:
«После перезагрузки настройки мыши в Windows 11 возвращаются к значениям по умолчанию. Итак, новый компьютер, свежая установка Win 11. В Панели управления измените указатель мыши на другой размер, примените, сохраните и т. д. Работает нормально. Завершите работу или перезапустите, и курсор вернется к default.answers.microsoft.com.
Если чувствительность мыши продолжает меняться в Windows 10 после перезагрузки, вы можете попытаться решить эту проблему, применив следующие подходы.
Исправление 1. Запустите средство устранения неполадок оборудования и устройств.
Средство устранения неполадок оборудования и устройств — это полезная программа для Windows, которую можно использовать для проверки и устранения проблем с клавиатурами, Bluetooth, принтерами, батареями, USB-устройствами и т. д. Чтобы использовать его, вам необходимо выполнить соответствующие командные строки, выполнив следующие действия:
Шаг 1. Введите cmd в поле поиска Windows и нажмите Командная строка от лучшего результата матча, чтобы открыть его.
Шаг 2. В окне командной строки введите msdt.exe -id DeviceDiagnostic и нажмите Входить.

Шаг 3. Эта командная строка откроет средство устранения неполадок оборудования и устройств. Когда вы увидите следующее окно, нажмите кнопку Следующий Кнопка, чтобы начать обнаруживать и устранять связанные проблемы.

Шаг 4. Терпеливо дождитесь завершения всего процесса. После этого настройте параметры мыши и проверьте, вернутся ли они к значениям по умолчанию.
Исправление 2. Обновите драйвер мыши
Устаревший или поврежденный драйвер мыши может быть причиной проблемы «Настройки мыши Logitech продолжают сбрасываться». Чтобы устранить эту причину, необходимо убедиться, что драйвер мыши обновлен. Теперь выполните следующие действия, чтобы обновить драйвер мыши.
Шаг 1. На панели задач щелкните правой кнопкой мыши значок Логотип Windows кнопку и выберите Диспетчер устройств из контекстного меню.
Шаг 2. В новом окне разверните Мыши и другие указывающие устройства вариант. Затем щелкните правой кнопкой мыши устройство мыши и выберите Обновить драйвер.

Шаг 3. Выберите Автоматический поиск драйверов или Найдите на моем компьютере драйверы согласно вашим требованиям. Затем следуйте инструкциям на экране, чтобы выполнить необходимые действия.
Исправление 3. Очистить загрузочную Windows
Если приложения влияют на настройки мыши, эти настройки могут вернуться к значениям по умолчанию после перезапуска. В такой ситуации стоит попробовать выполнить чистую загрузку. При чистой загрузке Windows запускается с минимальным набором драйверов и программ запуска, чтобы вы могли определить, не влияет ли фоновая программа на настройки мыши. Если да, вы можете удалить программное обеспечение и проверить, решена ли проблема.
В этом посте подробно показано, как загрузить Windows в состоянии чистой загрузки: как очистить загрузку Windows 10 и почему вам это нужно сделать?
Исправление 4. Запустите сканирование DISM и SFC.
Поврежденные системные файлы являются причиной многих проблем Windows, и проблема постоянного возврата настроек мыши к значениям по умолчанию не является исключением. Чтобы диагностировать и восстановить отсутствующие или поврежденные системные файлы, вы можете запустить сканирование системы обслуживания образов развертывания и управления ими (DISM) и проверки системных файлов (SFC).
Шаг 1. Откройте командную строку от имени администратора.
Шаг 2. Затем введите эти две командные строки. Не забудьте нажать Входить после каждой команды:
- DISM.exe/Онлайн/Очистка образа/Восстановление здоровья
- СФЦ /сканноу

Шаг 3. Наконец, проверьте, решена ли проблема.
Связанная статья: Быстрое исправление: SFC Scannow не работает (сосредоточьтесь на двух случаях)
MiniTool Power Data Recovery бесплатноНажмите, чтобы загрузить100% чисто и безопасно
Подведем итоги
В общем, в этой статье рассказывается, что делать, если настройки мыши продолжают сбрасываться после перезагрузки. Кроме того, он представляет лучшее программное обеспечение для восстановления данных MiniTool Power Data Recovery для восстановления потерянных данных.
Если вам нужна поддержка по программному обеспечению MiniTool, обращайтесь (электронная почта защищена).