Инструменты Microsoft Fix-It: устранение распространенных проблем с компьютером
Существуют ли инструменты Microsoft fix-it для восстановления Windows 10 или Windows 11? Действительно, в Windows есть встроенные средства устранения неполадок, которые помогут вам исправить Windows 10/11. Вот как запустить встроенные средства устранения неполадок для устранения проблем с системой и оборудованием.
В Windows нет инструментов Microsoft fix-it для устранения неполадок, с которыми вы сталкиваетесь при использовании ПК. Он просто использует встроенные средства устранения неполадок, чтобы помочь вам восстановить Windows 10. Вы можете рассматривать средства устранения неполадок Windows 10 как инструменты для исправления. Вы можете использовать эти инструменты для устранения распространенных проблем с компьютером.
В Windows есть разные средства устранения неполадок, ориентированные на разное программное и аппаратное обеспечение. А как открыть средства устранения неполадок Windows в Windows 10 или Windows 11? Программное обеспечение MiniTool покажет вам различные методы в этом посте.
Если вы ищете профессиональное программное обеспечение для восстановления данных, вы можете попробовать MiniTool Power Data Recovery.
MiniTool Power Data Recovery FreeНажмите, чтобы скачать100% чистота и безопасность
Этот инструмент может помочь вам восстановить файлы (как существующие, так и удаленные) в различных ситуациях:
Как открыть средства устранения неполадок Windows?
Все эти средства устранения неполадок предустановлены на вашем ПК. Вы можете напрямую открывать и запускать их, чтобы помочь вам устранить распространенные проблемы.
Способ 1: откройте средство устранения неполадок Windows из настроек
В Windows 10:
Шаг 1: Нажмите Окна + я чтобы открыть приложение «Настройки».
Шаг 2: Перейти к Обновление и безопасность > Устранение неполадок.
Шаг 3: Нажмите на Дополнительные средства устранения неполадок ссылку на правой панели, чтобы продолжить.

Шаг 4. На следующей странице вы можете увидеть различные средства устранения неполадок Windows 10, такие как средство устранения неполадок Центра обновления Windows, средство устранения неполадок с подключением к Интернету, средство устранения неполадок Bluetooth, средство устранения неполадок с ключевыми словами, средство устранения неполадок питания, средство устранения неполадок воспроизведения видео, средство устранения неполадок Магазина Windows и другие.

Шаг 4. Проверьте, включены ли на страницу проблемы, которые вы хотите решить, или проблемное оборудование. Найдите его и щелкните инструмент восстановления Windows, затем щелкните значок Запустите средство устранения неполадок кнопку, чтобы запустить инструмент исправления, чтобы найти и устранить найденные ошибки.
В Windows 11:
Шаг 1: Нажмите Окна + я чтобы открыть Настройки.
Шаг 2: Перейти к Система > Устранение неполадок.
Шаг 3: Нажмите Другие средства устранения неполадок и вы можете увидеть список устранения неполадок.
Способ 2: откройте средство устранения неполадок Windows из панели управления
Шаг 1. Щелкните значок поиска на панели задач и выполните поиск. панель управления. Затем выберите Панель управления в результатах поиска, чтобы открыть ее.
Шаг 2: Нажмите Система и безопасность.
Шаг 3: Нажмите Устранение распространенных проблем с компьютером под Безопасность и обслуживание.
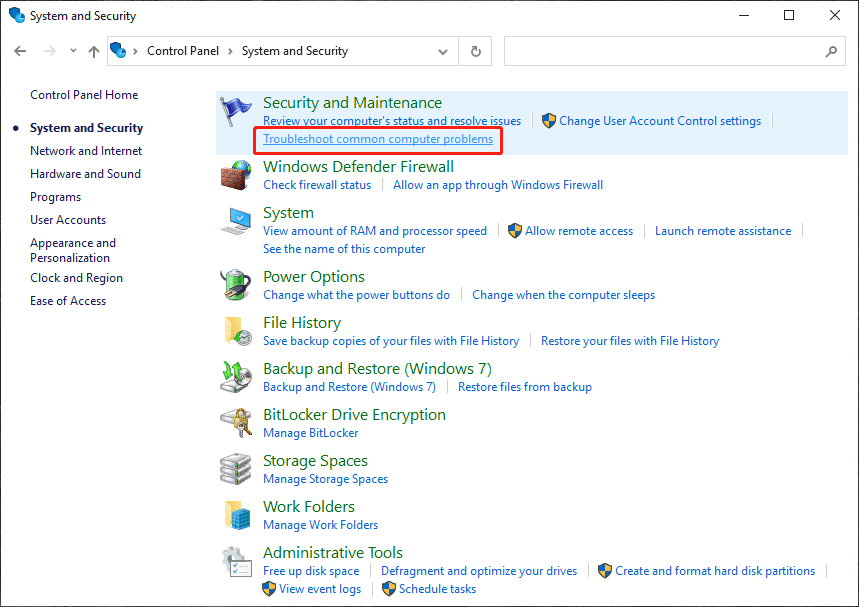
Шаг 4: На следующей странице нажмите Дополнительные средства устранения неполадок и вы увидите инструменты Microsoft fix-it: различные средства устранения неполадок, как показано на рисунке 1.
Способ 3: откройте средство устранения неполадок Windows из командной строки
Если вы не можете найти необходимые средства устранения неполадок с помощью вышеуказанных методов, вы также можете запустить специальные команды в командной строке, чтобы открыть средства устранения неполадок.
средство устранения неполадок оборудования и устройств, отсутствующее исправление
Вам нужно запустить CMD от имени администратора, а затем использовать эти команды, чтобы открыть средства устранения неполадок Windows 10/11:
1: Откройте средства устранения неполадок Windows:
%systemroot%\system32\control.exe /name Microsoft.Устранение неполадок
2: Откройте средство устранения неполадок Aero:
%systemroot%\system32\msdt.exe -id AeroDiagnostic
3: Откройте средство устранения неполадок с воспроизведением аудио:
%systemroot%\system32\msdt.exe -id AudioPlaybackDiagnostic
4: Откройте средство устранения неполадок с записью звука:
%systemroot%\system32\msdt.exe -id AudioRecordingDiagnostic
5: Откройте средство устранения неполадок оборудования и устройств:
%systemroot%\system32\msdt.exe -id DeviceDiagnostic
6: Откройте средство устранения неполадок с подключением к Интернету:
%systemroot%\system32\msdt.exe -id NetworkDiagnosticsWeb
7: Откройте средство устранения неполадок общих папок:
%systemroot%\system32\msdt.exe -id NetworkDiagnosticsFileShare
8: Откройте средство устранения неполадок домашней группы:
%systemroot%\system32\msdt.exe -id Диагностика домашней группы
9: Откройте средство устранения неполадок сетевого адаптера:
%systemroot%\system32\msdt.exe -id NetworkDiagnosticsNetworkAdapter
10: Откройте средство устранения неполадок входящих подключений:
%systemroot%\system32\msdt.exe -id NetworkDiagnosticsInbound
11: Откройте средство устранения неполадок с производительностью Internet Explorer:
%systemroot%\system32\msdt.exe -id IEBrowseWebDiagnostic
12: Откройте средство устранения неполадок безопасности Internet Explorer:
%systemroot%\system32\msdt.exe -id IESecurityDiagnostic
13: Откройте средство устранения неполадок обслуживания системы:
%systemroot%\system32\msdt.exe -id MaintenanceDiagnostic
14: Откройте средство устранения неполадок совместимости программ:
%systemroot%\system32\msdt.exe -id PCWDiag
15: Откройте средство устранения неполадок с производительностью:
%systemroot%\system32\msdt.exe -id PerformanceDiagnostic
16: Откройте средство устранения неполадок питания:
%systemroot%\system32\msdt.exe -id PowerDiagnostic
17: Откройте средство устранения неполадок принтера.:
%systemroot%\system32\msdt.exe -id Диагностика принтера
18: Откройте средство устранения неполадок с настройками проигрывателя Windows Media:
%systemroot%\system32\msdt.exe -id WindowsMediaPlayerConfigurationDiagnostic
19: Откройте средство устранения неполадок библиотеки проигрывателя Windows Media:
%systemroot%\system32\msdt.exe -id WindowsMediaPlayerLibraryDiagnostic
20: Откройте средство устранения неполадок DVD-проигрывателя Windows Media:
%systemroot%\system32\msdt.exe -id WindowsMediaPlayerDVDDiagnostic
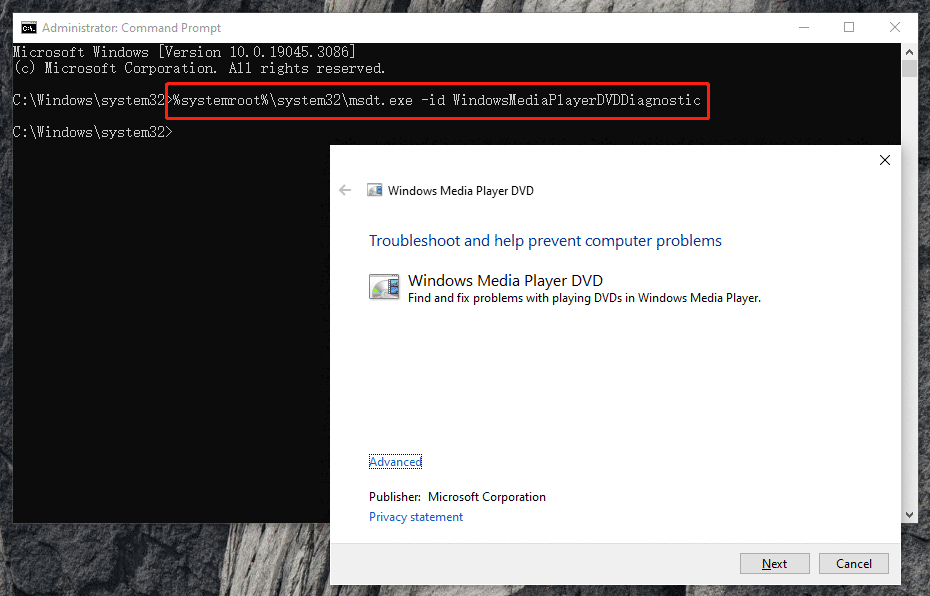
Открыв средство устранения неполадок, вы можете запустить его и следовать инструкциям на экране, чтобы завершить процесс устранения неполадок.
Нижняя граница
Хотите использовать инструменты Microsoft fix-it для восстановления вашей системы? Попробуйте методы, перечисленные в этом посте, чтобы открыть и запустить инструменты. Если проблемы с потерей данных возникают неожиданно, вы можете использовать MiniTool Power Data Recovery, чтобы вернуть свои данные.
MiniTool Power Data Recovery FreeНажмите, чтобы скачать100% чистота и безопасность
Если у вас возникнут проблемы при использовании утилит MiniTool, вы можете связаться с нами по (электронная почта защищена).






