Как исправить Lightshot, не работающий после обновления Windows?
Lightshot — одно из популярных приложений для создания снимков экрана в Windows 11/10. Однако многие жаловались на то, что Lightshot не работает после обновления Windows. Если вы столкнулись с тем же, этот пост от MiniTool предлагает лучшие способы решения проблемы.
Lightshot — очень полезная программа для создания снимков экрана. Он позволяет вам выбрать любую область на рабочем столе и сделать снимок экрана. Вы также можете делиться скриншотами через Интернет или мгновенно редактировать скриншоты. Однако некоторые пользователи Windows 11/10 сообщают, что столкнулись с проблемой «Lightshot не работает после обновления Windows». Далее идет форум.
Я использую Lightshot, поскольку это самый удобный инструмент для создания фрагментов экрана, который я когда-либо пробовал, но после того, как на прошлой неделе мой новый ноутбук был обновлен, Lightshot больше не работает в фоновом режиме. Пробовал удалить и переустановить, но не помогло.
Затем давайте посмотрим, как исправить неработающую Lightshot в Windows 11.
1. Запустите Lightshot от имени администратора.
Как исправить неработоспособность Lightshot после обновления Windows до Windows 11? Вы можете запустить Lightshot от имени администратора. Вот как это сделать:
Шаг 1: Введите легкий выстрел в вашей Поиск коробка.
Шаг 2: Выберите Запустить от имени администратора.
2. Отключите использование Print Screen для открытия снимка экрана.
Microsoft предложила возможность назначить экран prt sc для запуска инструмента «Ножницы». Если вы назначили клавишу для открытия инструмента «Ножницы», она может переопределить горячую клавишу Lightshot по умолчанию. Вам необходимо отключить использование экрана печати, чтобы открыть снимок экрана.
Шаг 1: Нажмите кнопку Окна + я ключи вместе, чтобы открыть Настройки приложение.
Шаг 2: Перейти к Доступность > Взаимодействие > клавиатура.
Шаг 3. Найдите и отключите отключить использование экрана печати, чтобы открыть снимок экрана вариант.
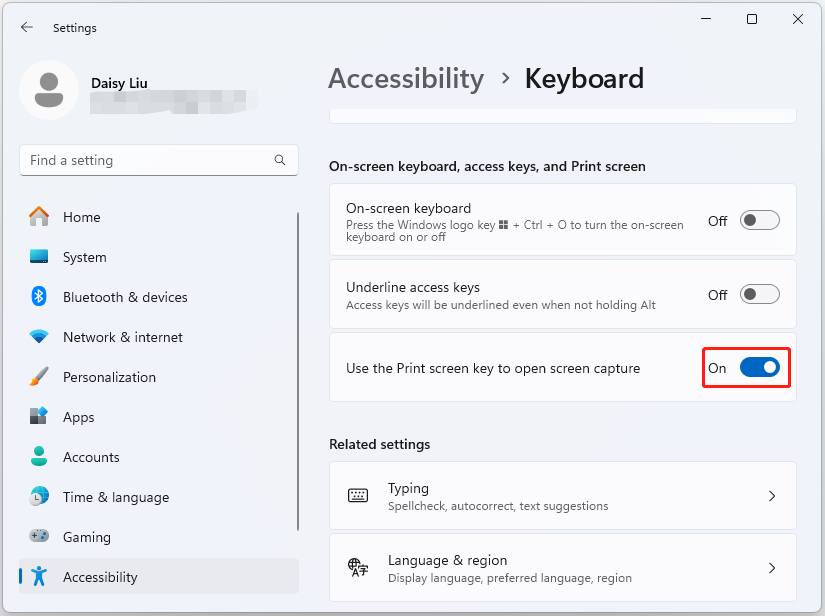
3. Установите другую горячую клавишу
Один из способов решения проблемы Lightshot — назначить другую клавишу в качестве горячей клавиши для запуска приложения. Вот как.
Шаг 1. Щелкните правой кнопкой мыши значок Lightshot на панели задач и выберите Параметры….
Шаг 2: Под Горячие клавишиснимите флажок Общая горячая клавиша поле и нажмите «ОК». Затем перепроверьте это.
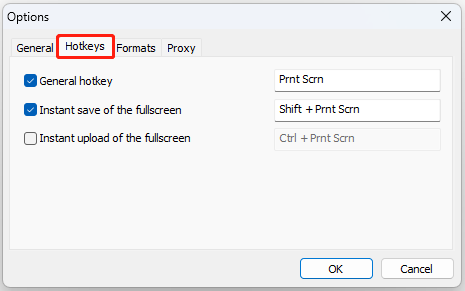
Шаг 3. Назначьте другую клавишу для запуска Lightshot и нажмите ХОРОШО.
4. Переустановите Лайтшот
Вы также можете попробовать переустановить Lightshot, чтобы удалить ошибку «Lightshot не работает в Windows 11».
Шаг 1: Введите Панель управления в поле поиска и нажмите Входить.
Шаг 2: Перейти к Программы > Удаление программы.
Шаг 3. Найдите Lightshot, затем щелкните его правой кнопкой мыши, чтобы выбрать. Удалить.
Шаг 4. Следуйте инструкциям на экране, чтобы удалить его.
Шаг 5. Перезагрузите систему и переустановите Lightshot.
5. Обновите последнюю версию Windows и дополнительное обновление.
Рекомендуется обновить Windows до последней версии и установить дополнительные обновления, чтобы исправить неработоспособность Lightshot после проблемы с обновлением Windows.
Шаг 1: Нажмите кнопку Окна + я ключи вместе, чтобы открыть Настройки.
Шаг 2. Перейдите к Центр обновления Windowsи нажмите Проверить наличие обновлений. Если есть какие-либо новые обновления, вы можете скачать и установить их.
Шаг 3: Затем нажмите Расширенные настройки и нажмите Дополнительные возможности. Если доступно какое-либо обновление драйвера, проверьте доступные обновления, затем нажмите кнопку Скачать и установить кнопка.
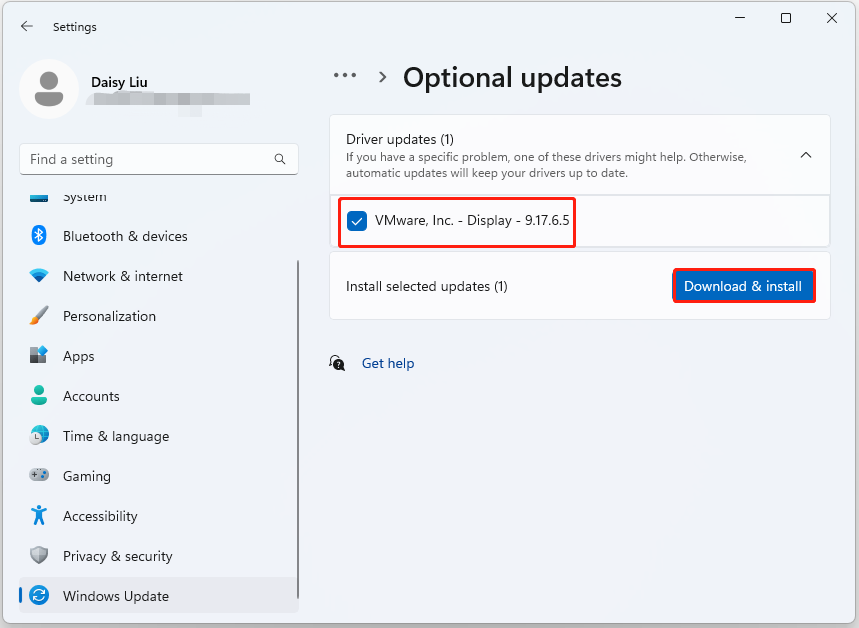
Пробная версия MiniTool ShadowMakerНажмите, чтобы загрузить100% чисто и безопасно
Заключительные слова
Вот 5 способов исправить проблему «Lightshot не работает после обновления Windows». Попробуйте их, чтобы вернуть свой Lightshot. Я надеюсь, что этот пост будет полезен.






