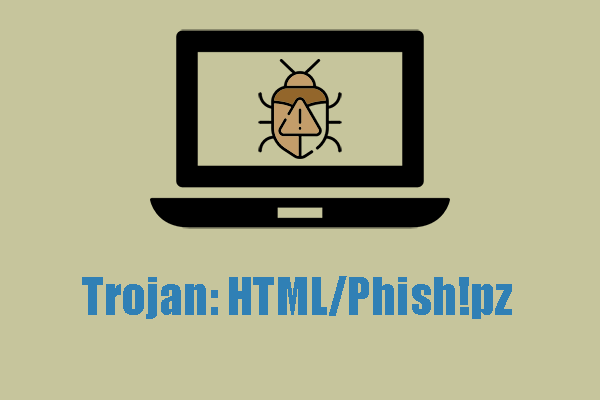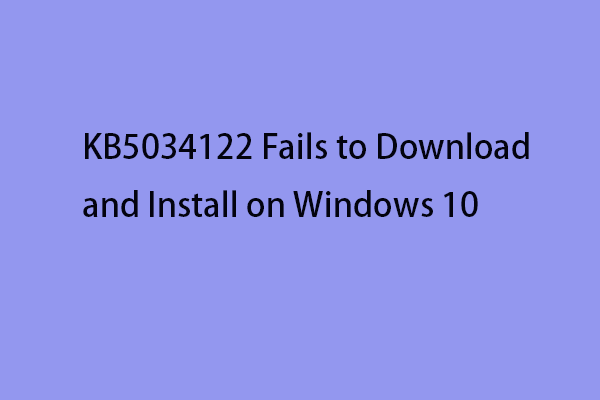Как исправить службы удаленных рабочих столов, которые в настоящее время заняты
При попытке подключения к Windows Server вы можете столкнуться с ошибкой, что службы удаленных рабочих столов в данный момент заняты. Причиной этой ошибки могут быть как настройки Windows Server, так и устройство пользователя. Какими бы ни были причины, MiniTool может помочь вам решить эту проблему с помощью полного руководства.
Чтобы восстановить ошибочно удаленные или потерянные файлы, вы можете обратиться за помощью к надежному бесплатному программному обеспечению для восстановления данных MiniTool Power Data Recovery. Это программное обеспечение подходит для всех систем Windows и обеспечивает безопасный сервис восстановления данных. Вы можете с уверенностью использовать его для восстановления важных файлов.
MiniTool Power Data Recovery FreeНажмите, чтобы скачать100% чистота и безопасность
Windows Server — это торговая марка серии серверных операционных систем. По сравнению с системами Windows, которые мы использовали в настоящее время, Windows Server в большинстве случаев используется в бизнес-настройках.
Службы удаленных рабочих столов (RDS), ранее известные как службы терминалов, позволяют пользователям запускать удаленный компьютер или виртуальную машину и управлять ими через сетевое подключение. Любой удаленный клиентский компьютер, поддерживающий RDS, может получить доступ к приложениям Windows и всему рабочему столу компьютера, на котором работает RDS.
Однако вы можете получить сообщение об ошибке, что задача, которую вы пытаетесь выполнить, не может быть выполнена, поскольку службы удаленных рабочих столов в настоящее время заняты при попытке подключения к серверу Windows. Эта проблема возникает, вероятно, из-за устаревшего Windows Server, ограниченного количества подключений, зависания RDS и некоторых других причин. Затем вы можете продолжить чтение, чтобы найти решения.
Как исправить ошибку «Служба удаленного рабочего стола в настоящее время занята»
Исправление 1: перезапустите RDS
Шаг 1: Нажмите Выиграть + Р чтобы открыть окно «Выполнить».
Шаг 2: Введите services.msc в текстовое поле и нажмите Входить чтобы открыть окно Службы.
Шаг 3: Прокрутите вниз, чтобы найти и дважды щелкнуть Службы удаленных рабочих столов.
Шаг 4: Нажмите на Останавливаться кнопку, а затем нажмите Начинать чтобы перезапустить его.
Шаг 5: Нажмите ХОРОШО чтобы сохранить изменение.

Исправление 2: обновить Windows Server
Если Windows Server не обновлялся в течение длительного времени, вы также можете получить сообщение Служба удаленного рабочего стола в данный момент занята. Вы можете обновить Windows Server напрямую через этот сайт.
Исправление 3: отключить политику ограничения количества подключений
Политика Ограничить количество подключений ограничивает количество сеансов служб удаленных рабочих столов. Когда он достигает максимального ограничения, вы можете получить это сообщение об ошибке. В этом случае вы можете отключить политику ограничения количества подключений в локальной групповой политике, чтобы исправить ошибку.
Шаг 1: Нажмите Выиграть + Р чтобы открыть окно «Выполнить».
Шаг 2: Введите gpedit.msc в текстовое поле и нажмите Входить чтобы открыть редактор локальной групповой политики.
Шаг 3: Перейдите к Компьютерная политика > Административные шаблоны > Компоненты Windows > Узел сеанса удаленного рабочего стола > Соединения.
Шаг 4: Найдите и дважды щелкните значок Ограничить количество подключений политика на правой панели.

Шаг 5: Выберите Неполноценный.
Шаг 6: Нажмите на Применятьзатем нажмите ХОРОШО подтвердить.
После этого вы можете подключиться к серверу Windows, чтобы узнать, решена ли проблема.
Как включить удаленный рабочий стол для конкретного пользователя
Перед использованием удаленного рабочего стола необходимо установить конкретную учетную запись.
Шаг 1: Нажмите Победа + С и введите Панель управления в поле поиска.
Шаг 2: Нажмите Входить открыть окно.
Шаг 3: Выберите Система и безопасность.
Шаг 4: Нажмите на Разрешить удаленный доступ под Система раздел.

Шаг 5: Выберите Выберите пользователей в Удаленного рабочего стола раздел.
Шаг 6: Выберите Добавлять во всплывающем окне.
Шаг 7: Заполните информацию в окне «Выбрать пользователей» и нажмите ХОРОШО чтобы закончить операцию.

Нижняя граница
Не беспокойтесь, если задача, которую вы пытаетесь выполнить, не может быть выполнена, поскольку службы удаленных рабочих столов в настоящее время заняты. В этом посте показаны три практических способа устранения неполадок, связанных с тем, как исправить, что службы удаленных рабочих столов в настоящее время заняты. Надеюсь, они полезны.
Наконец, если вам нужен профессиональный инструмент для восстановления данных, стоит попробовать MiniTool Power Data Recovery. Бесплатная версия позволяет выполнять глубокое сканирование и восстанавливать до 1 ГБ файлов.
MiniTool Power Data Recovery FreeНажмите, чтобы скачать100% чистота и безопасность