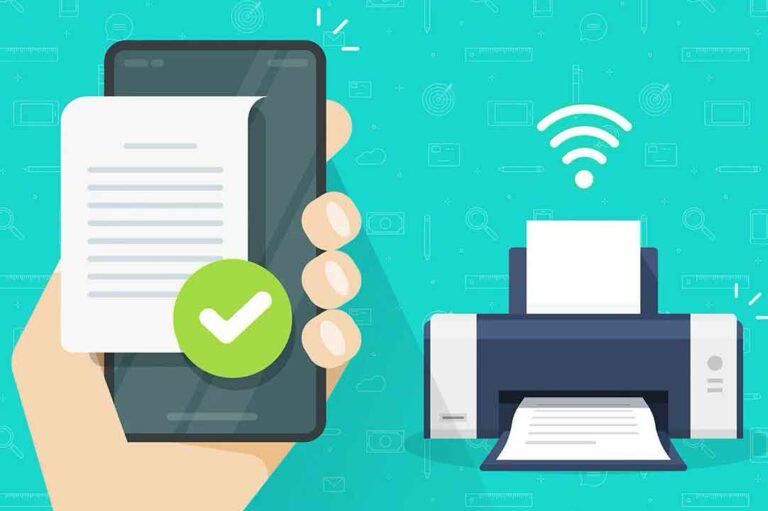Как сделать скриншоты с прокруткой в Windows: 6 способов
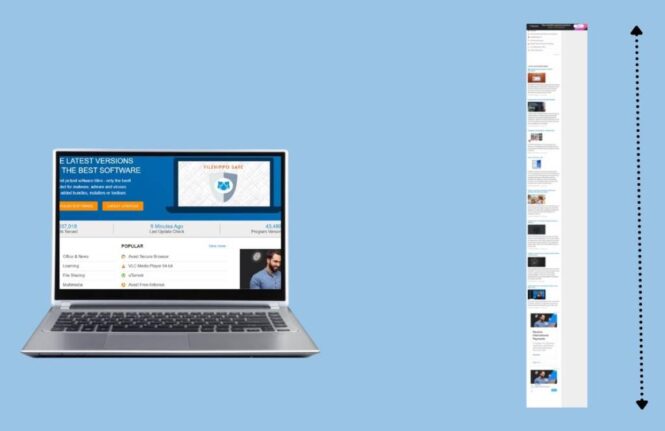
Научитесь делать снимки экрана с прокруткой в Windows: откройте для себя лучшие методы и программное обеспечение для записи каждой детали вашего экрана. Захват деталей веб-страницы, документа или любого другого контента, выходящего за пределы видимой области экрана, стал общей необходимостью. Хотя Windows предлагает несколько способов создания статических снимков экрана с помощью комбинаций клавиш, таких как Win + PrtScn или Fn + PrtScn, а также встроенных инструментов, таких как Снимок и эскиз (или «Ножницы» в Windows 11) для выбора определенных частей экрана, эти методы имеют ограничения, когда дело доходит до прокрутки снимков экрана. Цель этого руководства — проиллюстрировать лучшие инструменты и методы создания снимков экрана ПК с прокруткой, гарантируя простоту и эффективность захвата прокручиваемой веб-страницы.
Как делать скриншоты с прокруткой в Windows
Возможность захвата целых веб-страниц становится необходимой для эффективного обмена информацией. Независимо от того, документируете ли вы проблему с программным обеспечением или сохраняете статьи для чтения в автономном режиме, прокрутка снимков экрана предлагает практическое решение. Мы рассмотрим методы создания плавных снимков экрана на основе браузера на ПК с Windows, используя преимущества как встроенных функций, так и расширений, доступных в основных браузерах.
1. Используйте Microsoft Edge для прокрутки снимков экрана
Родной браузер Windows Microsoft Edge выделяется своими расширенными функциями, включая возможность легкого захвата прокручиваемой веб-страницы. Вот как это сделать:
- Нажмите трехточечный значок в правом верхнем углу Edge, затем выберите «Веб-захват».
- На веб-сайте появится прозрачное наложение с различными вариантами обрезки. Нажмите «Захватить всю страницу».
- Откроется окно прокрутки, показывающее всю страницу. Здесь вы можете сразу же нарисовать, отредактировать, сохранить, скопировать или поделиться изображением в Интернете.
- При нажатии на значок «Сохранить» прокручиваемый скриншот автоматически сохранится в папке «Загрузки».
2. Делайте прокручиваемые снимки экрана с помощью Mozilla Firefox
Mozilla Firefox, благодаря дебюту Firefox Quantum, представил встроенную функцию, позволяющую делать прокручиваемые скриншоты прямо из браузера, без необходимости использования дополнительных расширений. Сделать это:
- Нажмите на трехстрочный значок в правом верхнем углу, затем выберите «Дополнительные инструменты -> Настроить панель инструментов».
- Найдите значок «Снимок экрана» среди доступных и перетащите его на панель инструментов Firefox или, чтобы интерфейс был чистым, в «Дополнительное меню» справа.
- Подтвердите нажатием «Готово», чтобы выйти из окна настройки.
- Используйте кнопку «Снимок экрана» на панели инструментов, чтобы сделать любой снимок экрана в окне браузера Firefox.
- Перейдите на страницу, которую хотите сделать, щелкните значок снимка экрана на панели инструментов, затем выберите «Сохранить всю страницу».
Используйте расширение
Хотя встроенный инструмент Firefox отвечает большинству ваших потребностей, для получения дополнительных функций вы можете обратиться к расширению под названием ФаерШот:
- После добавления расширения FireShot щелкните значок на панели инструментов, когда вам нужно захватить область просмотра в окне браузера Firefox.
- Выберите «Захватить всю страницу» из списка доступных опций.
- Вы можете сохранить изображение в формате JPEG или в других форматах, например «Сохранить в PDF».
Захват всей веб-страницы: полное руководство
В эпоху цифровых технологий, когда обмен информацией имеет решающее значение, способность захватывать прокручиваемую веб-страницу на устройствах Windows является незаменимым навыком. Если вы когда-нибудь задавались вопросом, как делать снимки экрана с прокруткой на ПК или, в частности, прокручивать снимки экрана в Windows, вот пошаговое руководство, которое осветит путь.
Использование инструментов разработчика Google Chrome
Google Chrome предлагает простой и эффективный способ делать расширенные снимки экрана веб-страниц с помощью инструментов разработчика:
- Откройте трехточечное меню и выберите «Дополнительные инструменты -> Инструменты разработчика».
- Когда консоль откроется, найдите и щелкните три точки рядом со значком настроек, затем выберите «Выполнить команду» из раскрывающегося списка.
- Введите «скриншот» рядом с «Выполнить команду», чтобы увидеть список вариантов снимка экрана. Выберите «Сделать снимок экрана в полном размере», чтобы захватить все прокручиваемое содержимое окна браузера.
- Результатом будет изображение JPEG, включающее все окно прокрутки в Chrome, которое будет автоматически сохранено в папке «Загрузки».
Использование расширения
Если вы предпочитаете еще более прямой подход, идеальным решением могут стать расширения для Chrome или Edge (совместимые с теми же расширениями Chromium, что и Chrome), такие как GoFullPage:
- Установить ПерейтиFullPage и нажмите на значок, расположенный в правом верхнем углу браузера. Если оно не появилось сразу, найдите значок головоломки и выберите GoFullPage из списка расширений.
- Закрепите расширение на панели браузера, щелкнув значок закрепления рядом с именем расширения.
- Если вы хотите захватить прокручиваемое содержимое окна браузера, GoFullPage получит полный доступ к соответствующему сайту. После нажатия GoFullPage расширение просканирует всю веб-страницу, показывая статус «Снимок экрана».
- Когда вы закончите, у вас будет возможность отредактировать, аннотировать и загрузить снимок экрана в формате PDF или PNG.
Альтернативой GoFullPage для тех, кто использует Chrome или Edge, является расширение Full Screenshot, которое выполняет аналогичный процесс захвата прокручиваемой веб-страницы.
Благодаря этим методологиям фиксация всей сути веб-страницы становится простой и быстрой операцией, что делает крупномасштабный обмен информацией не только возможным, но и практически легким.
Как делать снимки экрана с прокруткой в Windows с помощью сторонних приложений
В эпоху цифровых технологий возможность захватить прокручиваемую веб-страницу или сделать снимок экрана компьютера с прокруткой часто оказывается необходимой как для делового, так и для личного использования. Существует несколько программных решений для выполнения этой операции на устройствах Windows, каждое из которых имеет свои особенности и преимущества.
1. ShareX
ShareX Это популярный выбор среди геймеров и опытных пользователей благодаря широкому спектру функций захвата экрана, включая возможность прокрутки снимков экрана. Доступное бесплатно, это программное обеспечение с открытым исходным кодом отличается своей гибкостью и большим набором фильтров и эффектов. Чтобы использовать его: Загрузите установочный файл из Steam или с официального сайта. Запустите ShareX и выберите «Захват -> Захват с прокруткой». Укажите окно для прокрутки и начала захвата.
2. ПикПик
ПикПик Это отличное бесплатное решение для личного использования, предлагающее семь режимов захвата экрана. Среди них режим «Окно прокрутки» позволяет захватывать целые веб-страницы или документы. Для этого: откройте PicPick и выберите «Окно прокрутки». Используйте комбинацию клавиш Ctrl+Alt+PRTSC и выберите интересующую область. Сохраните изображение в нужном формате.
3. Apowersoft Screen Capture Pro
Этот продвинутый инструмент предлагает специальный режим прокрутки снимков экрана, а также встроенный редактор изображений для дальнейшего редактирования. Несмотря на стоимость, его универсальность оправдывает инвестиции для профессиональных пользователей. Чтобы использовать его: Загрузите и установите Захват экрана Apowersoft Pro. Чтобы начать, выберите «Захват прокручиваемого окна».
4. Захват FastStone
Совместимость со старыми версиями Windows, Захват быстрого камня он остается надежным решением для создания снимков экрана с прокруткой, хотя его интерфейс может показаться немного устаревшим. Чтобы получить доступ к этой функции: Установите FastStone Capture и выберите «Захват прокручиваемого окна».
5. Экранпрессо
Экранпрессо Он выделяется своей легкостью и простотой использования, позволяя быстро создавать прокручиваемые скриншоты. Это бесплатно для небизнес-пользователей. Чтобы сделать снимок: установите Screenpresso и выберите в меню «Снимок экрана с помощью автопрокрутки».
Частые вопросы
- Как записать скриншот с прокруткой? Используйте такое программное обеспечение, как ShareX или PicPick, которое предлагает возможность записи экрана.
- Могу ли я делать скриншоты с прокруткой в режиме инкогнито? Да, некоторые расширения поддерживают эту функцию даже в режиме инкогнито в Chrome и Firefox.
- А как насчет устройств, отличных от Windows? Существуют альтернативные приложения для Mac, такие как Гриншоти для мобильных устройств, таких как Лонгшот для Android, которые позволяют делать снимки экрана с прокруткой.
Помните о важности загрузки программного обеспечения из безопасных источников для защиты вашего устройства и данных. 8 способов сделать скриншоты на ПК с Windows