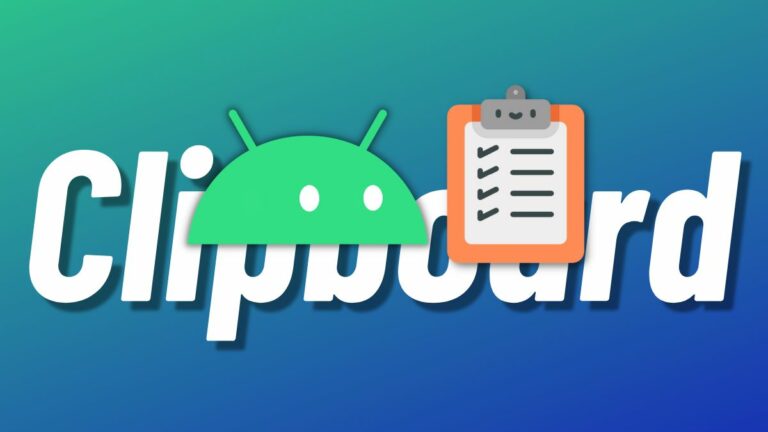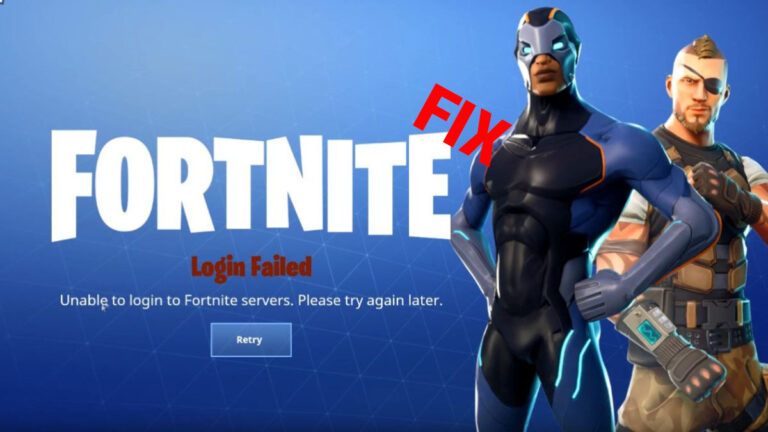Хорошая, но недоработанная функция
В iOS 14 мы получили множество новых функций, и одна из них — библиотека приложений. Вертикально прокручиваемый ящик приложений на главном экране iPhone, безусловно, приветствуется, но его можно было бы сделать лучше. Я уже некоторое время использую iOS 14 и обнаружил, что наткнулся на библиотеку приложений и использую ее.
Если внимательно понаблюдать за экосистемой Apple, становится ясно, что компания теперь приняла более конкурентный подход. Библиотека приложений, виджеты, элементы управления конфиденциальностью и iOS 14 в целом являются тому подтверждением. В любом случае, давайте теперь поговорим о библиотеке приложений iOS 14, функции, которая идеально подходит для iPhone, но будет иметь больше смысла на iPad.
Как получить библиотеку приложений?
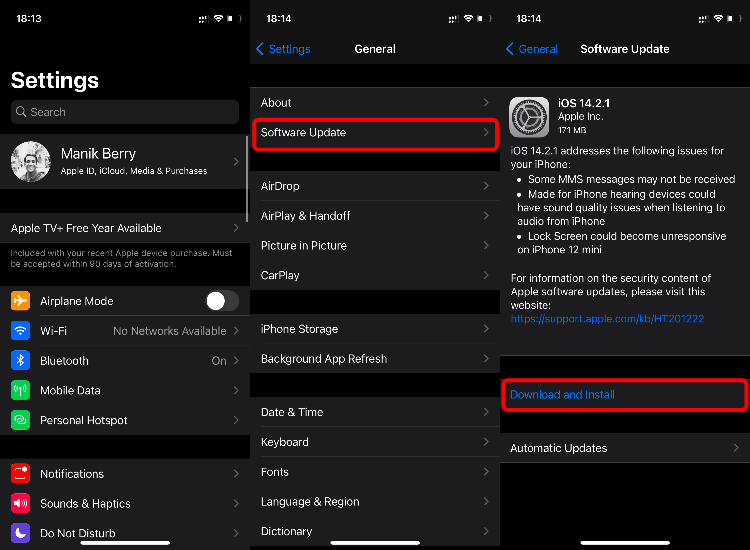
Если вы используете iPhone 6s/iPhone SE (первого поколения) или новее, ваш телефон совместим с iOS 14. Вы можете просмотреть список всех совместимых устройств. здесь. Вы можете получить библиотеку приложений и другие функции iOS 14 при обновлении телефона. Вы можете сделать это, перейдя в «Настройки» > «Основные» > «Обновление ПО» > «Загрузить и установить»..
Читайте также: 7 важных скрытых функций iOS 14, о которых вам следует знать
Где находится библиотека приложений iOS 14?
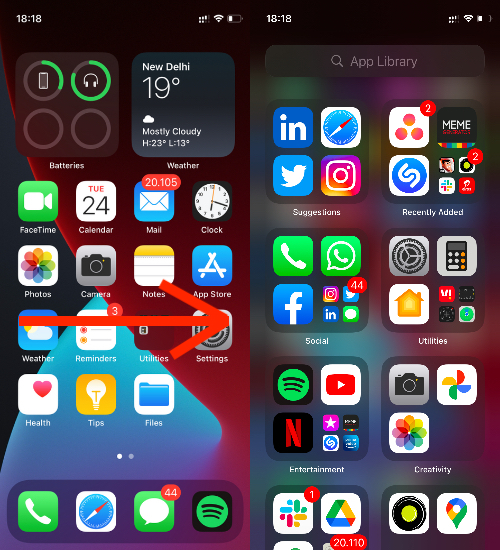
Как и все в iOS, библиотека приложений также имеет фиксированное место. Продолжайте проводить пальцем влево от главного экрана, и вы наткнетесь на него. Оказавшись там, вы увидите все ваши приложения, аккуратно организованные в различные категории. В верхней части библиотеки приложений вы увидите панель поиска.
Как использовать библиотеку приложений iOS 14?
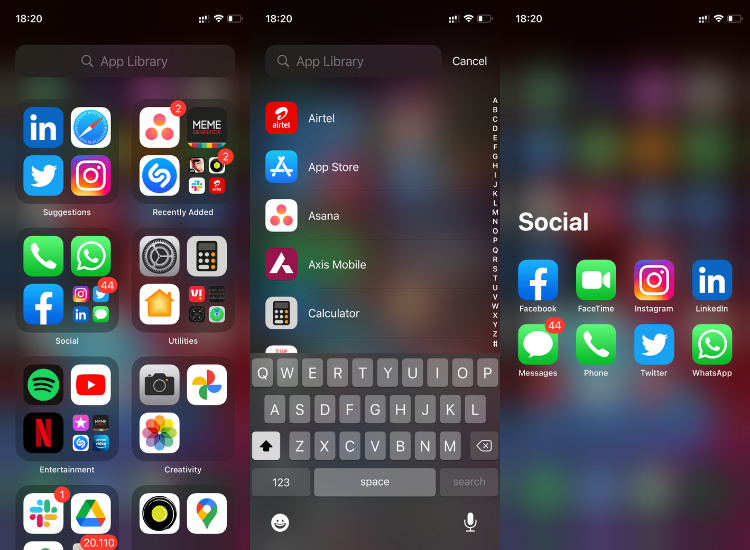 Слева направо: стандартная библиотека приложений, панель поиска, расширенные категории.
Слева направо: стандартная библиотека приложений, панель поиска, расширенные категории.
- Коснитесь панели поиска, чтобы просмотреть все ваши приложения в алфавитном порядке и выполнить поиск определенных приложений.
- В левом верхнем углу вы найдете «Предложения». Это приложения, которые, по мнению вашего iPhone, вы, скорее всего, откроете в следующий раз.
- Вы можете получить доступ к полноразмерным значкам в библиотеке одним щелчком мыши, и если вы видите сгруппированные 3-4 значка, нажмите на них, чтобы развернуть эту категорию.
- Затем есть раздел «Недавно добавленные», где вы можете найти свои новые приложения.
- Наконец, есть фиксированные категории, такие как «Социальные сети», «Утилиты» и «Развлечения».
Совет для профессионалов: Потяните вниз в любом месте экрана, когда вы находитесь в библиотеке приложений, чтобы перейти к строке поиска.
Если у вас много приложений, но вы не хотите, чтобы на главном экране вашего iPhone было много страниц, библиотека приложений может помочь вам в этом. Вот как можно избавиться от беспорядка на главном экране
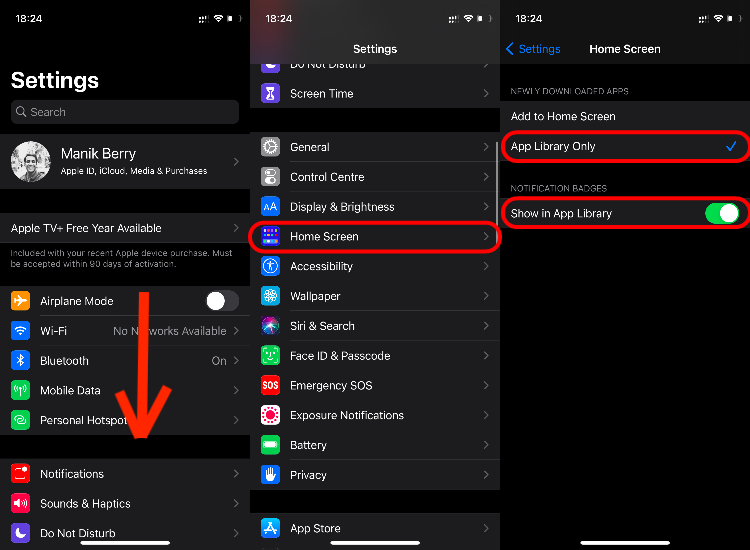
- Идти к Настройки > Главный экран > Выберите «Только библиотека приложений».
- Вы также можете отметить галочкой «S».как в библиотеке приложений», чтобы получать значки уведомлений в библиотеке приложений.
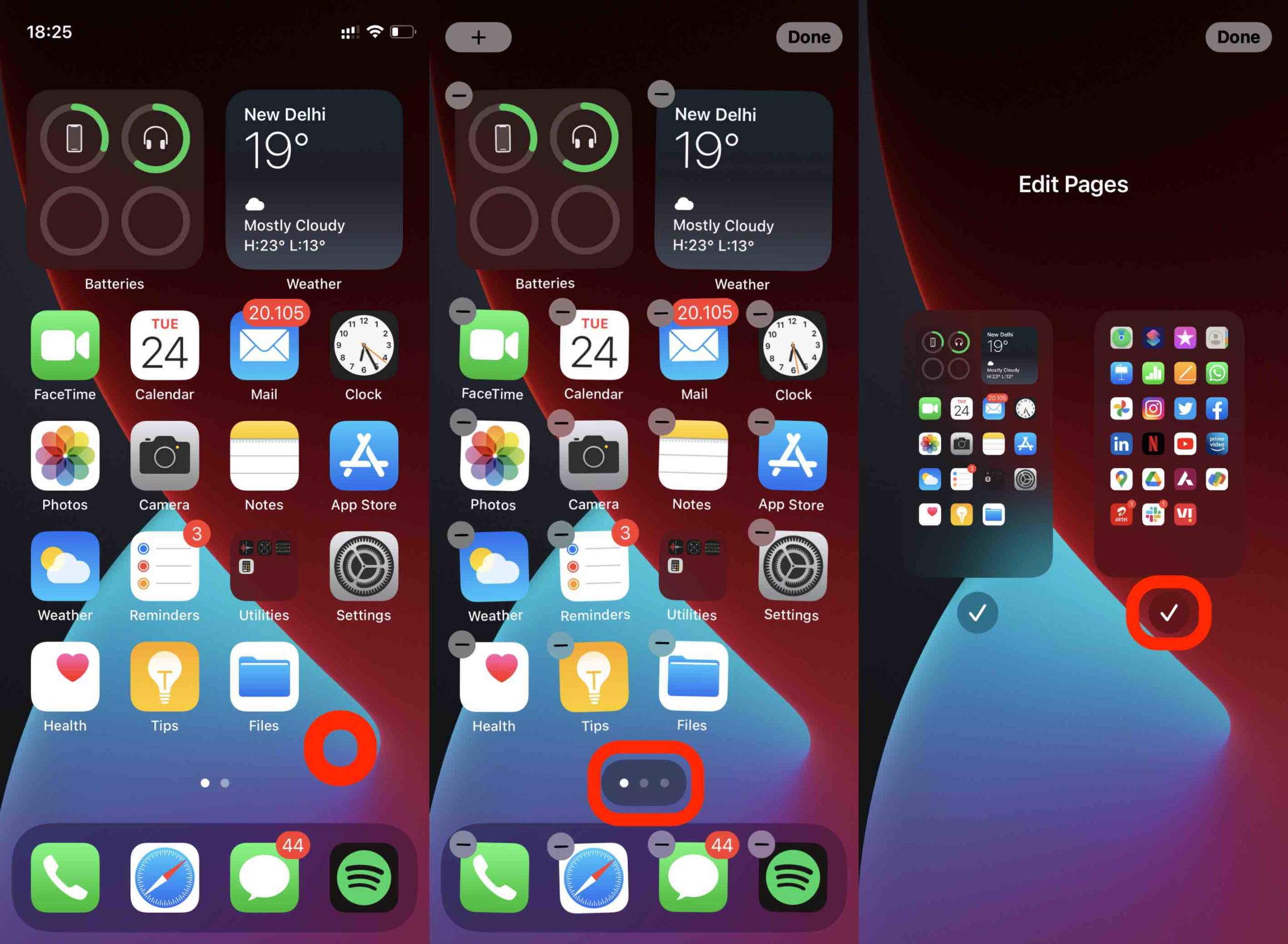
- Теперь перейдите на главный экран, введите Режим покачивания (долгое нажатие в любом месте) > Нажмите на точки внизу экрана > Снимите флажки со страниц, которые хотите удалить.
- Как только вы это сделаете, вы увидите только выбранные страницы вместе с библиотекой приложений на главном экране.
- Если вы хотите добавить приложение на главный экран из библиотеки приложений, перейдите в раздел Библиотека приложений > Длительное нажатие на приложение > перетащите его на главный экран..
Как удалить библиотеку приложений?
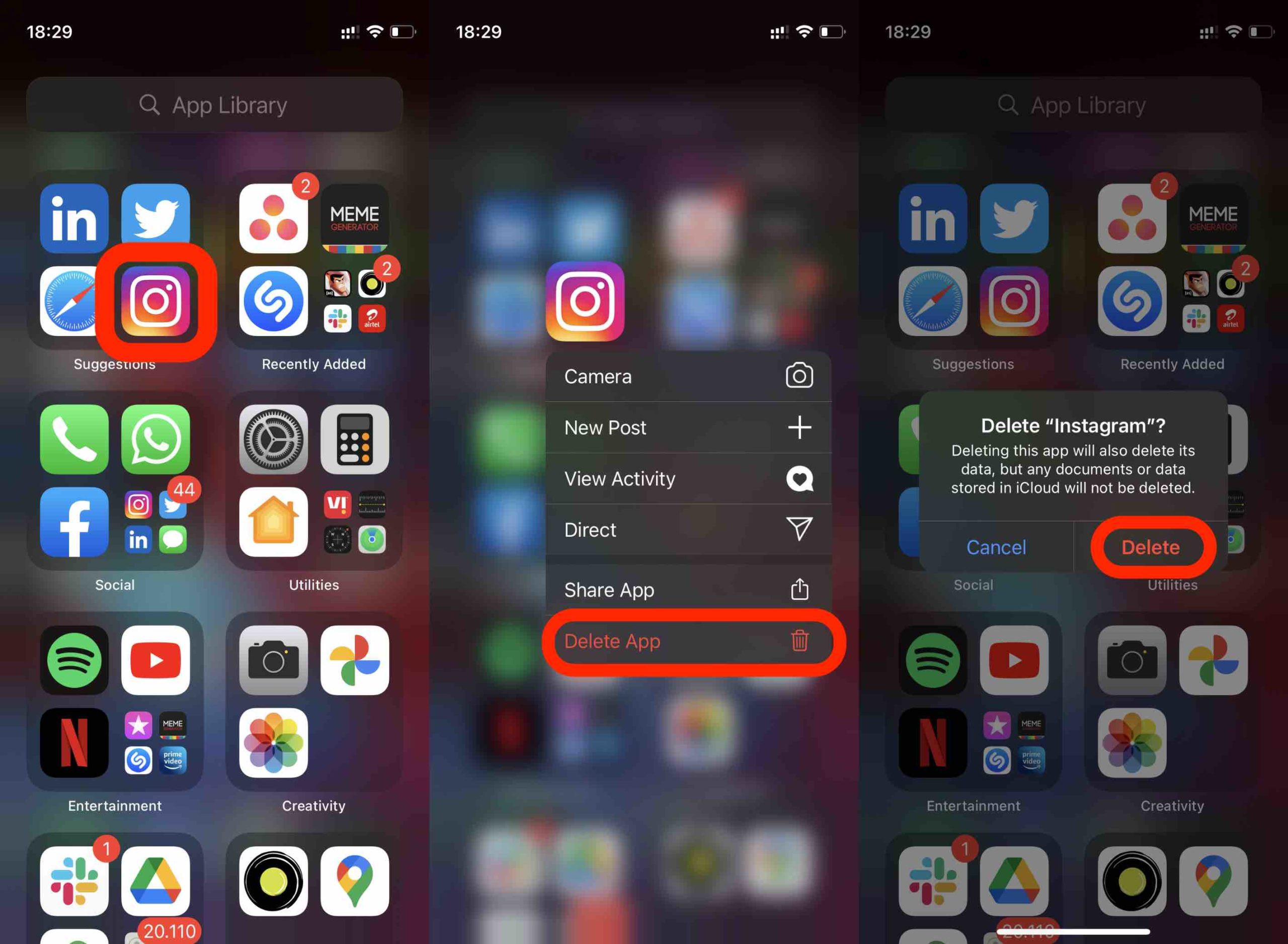
Вы можете удалять приложения из библиотеки приложений, но не можете удалить саму библиотеку. Если вы здесь, чтобы узнать, как удалить или отредактировать библиотеку приложений, вам не повезло, дорогой друг. Если вы хотите удалить приложения из библиотеки приложений, вот как это сделать:
Перейти к Библиотека приложений > Нажмите и удерживайте приложение, которое хотите удалить > Коснитесь «Удалить приложение» > Удалить.
В настоящее время вы не можете удалить или даже переместить категории последнего дополнения Apple к iOS. Проще говоря, вы можете использовать его или не использовать, он будет там, и это одна из вещей, которые мне в нем не нравились в первую очередь.
Хороший, но полусырой
Теперь, когда с функциями и ограничениями покончено, давайте перейдем к части удобства использования. В телефонах Android уже много лет есть ящики приложений и приложения, упорядоченные по категориям, здесь нет никаких претензий. Жалоба заключается в том, что мы до сих пор не можем настраивать или редактировать библиотеку приложений iOS 14. Это просто остается таким, какое оно есть. Хотя я готов привыкнуть к текущему макету, было бы неплохо иметь возможность перемещать разделы.
По умолчанию в библиотеке приложений внизу есть вкладки «Аркады», «Информация и чтение» и «Здоровье и фитнес». Я просто хочу иметь возможность поднять вкладку «Информация и чтение» наверх, но библиотека в настоящее время не позволяет мне это сделать. Другое дело, что вы не можете добавлять виджеты поверх библиотеки приложений. Так что это простое, упорядоченное и долгожданное дополнение, но я думаю, что оно недоделано, потому что возможности настройки все еще ограничены.