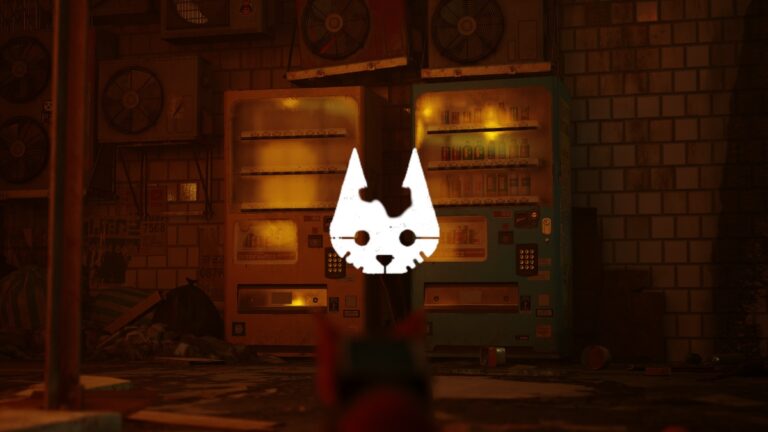Ускользните от скучных встреч! Просто заморозьте экран в Google Meet
От школьных лекций до офисных встреч — онлайн-видеоконференции заняли значительную часть нашей повседневной жизни. И из-за этих частых видеоконференций люди начали испытывать выгорание. Хотя большинство из нас мало что могут с этим поделать, те, кто знаком с их пресловутой стороной, могут попробовать хитрость. Это руководство как раз об этом и расскажет, как заморозить экран в Google Meet.
Есть вероятность, что вы не понимаете, что именно здесь означает термин «заморозка». Мы говорим о том, чтобы заморозить ваше видео Google Meet в определенном кадре, чтобы вы могли избежать сотой встречи за день, не сообщая об этом другим. Успех этого трюка зависит от того, на каком кадре вы выберете остановку видео. Поэтому постарайтесь придать этому максимально сфокусированный вид.
Но зависание экрана недостаточно этично для того, чтобы платформа видеоконференций могла его поддерживать. Понятно, что Google также не предоставляет никаких встроенных функций с этой функцией. Поэтому мы будем использовать для этого сторонние расширения.
Как заморозить экран в Google Meet?
На настольном компьютере/ноутбуке:
- Загрузить и установить “Визуальные эффекты для Google MeetРасширение Chrome.
- Создайте сеанс Meet или присоединитесь к существующему.
- Наведите курсор на белую панель в левом краю экрана. (Попробуйте включить или выключить видео Meet, если вы не видите белую панель.)
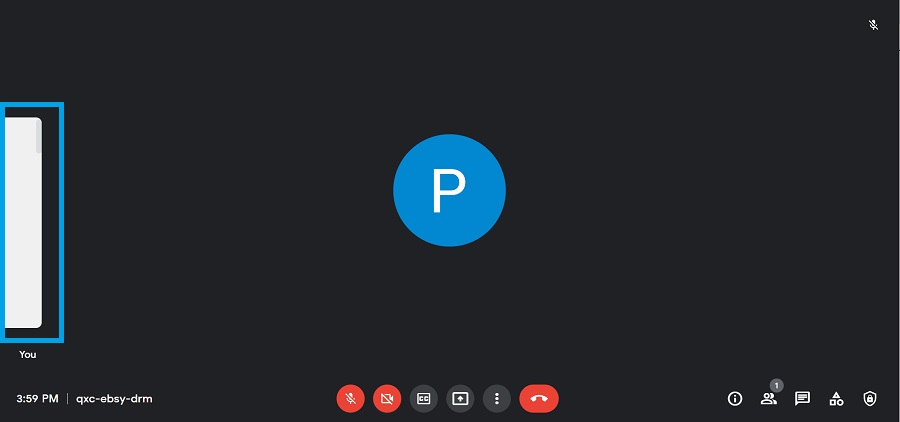
4. Прокрутите вниз до белой панели и установите флажок «Заморозить», когда будете готовы заморозить экран.

Чтобы возобновить обычное видео или разблокировать его, снимите флажок «Заморозить» на вышеупомянутой панели.
На мобильном телефоне:
- Скачать Киви-браузер из Play Маркета. (Поскольку приложение Chrome пока не поддерживает расширения, в этом руководстве мы будем использовать именно этот браузер.)
- Откройте браузер и нажмите кнопку с многоточием (три вертикальные точки) в правом верхнем углу.
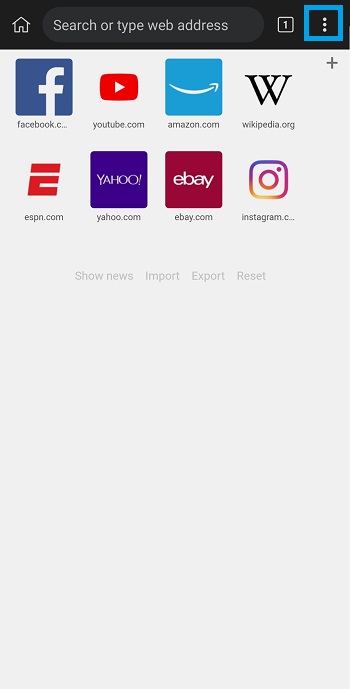
3. Нажмите «Расширения».
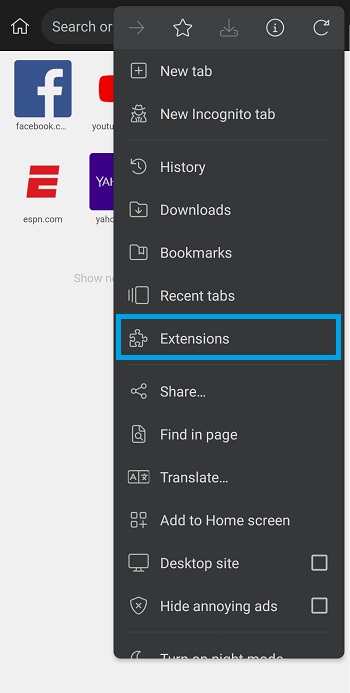
4. Выберите «+ (из магазина)», а затем найдите и установите расширение «Визуальные эффекты для Google Meet».
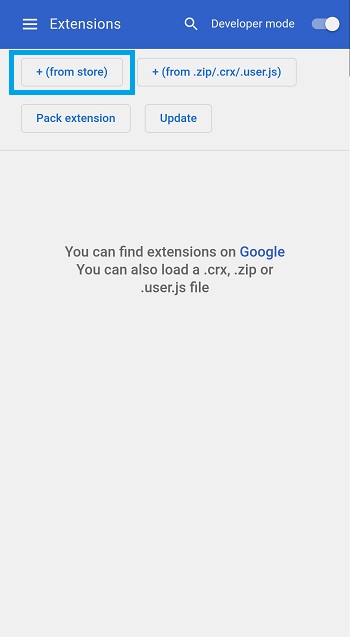
5. После этого нажмите кнопку с многоточием и установите флажок «Сайт для ПК».
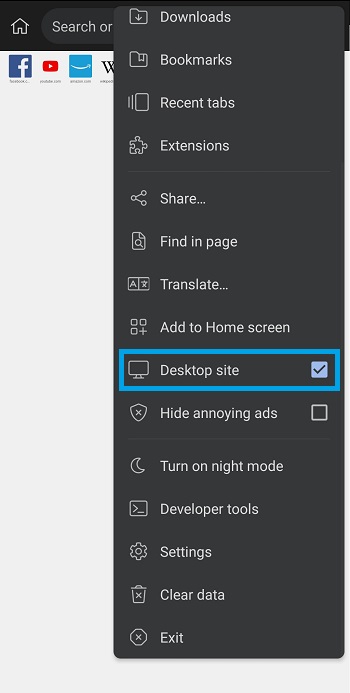
6. Перейти к встреча.google.com и создайте новый сеанс собрания или присоединитесь к нему в браузере. (Войдите в свою учетную запись Google и предоставьте разрешения на видео и аудио, если будет предложено.)
7. Нажмите на белую панель в левом краю экрана. (Включите и выключите видео, если оно не отображается.)
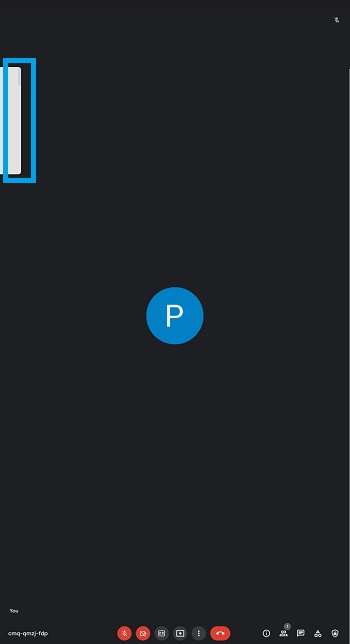
8. Прокрутите вниз и установите флажок «Заморозить», чтобы заморозить экран, когда он будет готов.
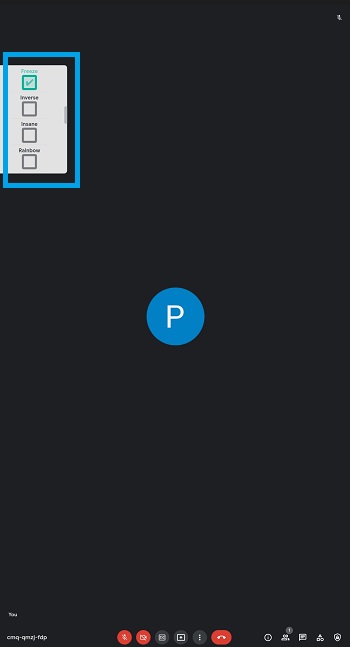
Вы можете снять флажок с эффекта «Заморозить» на той же панели, что упоминалось ранее, чтобы остановить эффект.
Как заморозить экран Google Meet без «визуальных эффектов»?
Если из-за неоднозначных отзывов или по какой-либо другой причине вы не хотите устанавливать вышеуказанное расширение, вы можете попробовать использовать альтернативу. Существует расширение под названием «Mercator Studio for Google Meet», которое выполняет ту же работу, но имеет более положительные отзывы сообщества, особенно на Fire Fox.
- Загрузить и установить “Mercator Studio для Google Meet«
- Войдя в Google, создайте новую конференцию Meet или присоединитесь к существующей.
- Нажмите на макет Mercator Studio в левом нижнем углу.
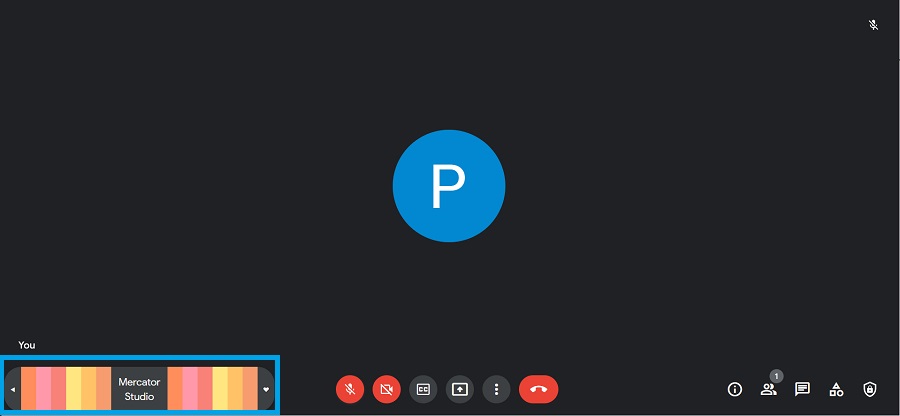
3. Перейдите в правильное положение для замороженного кадра, затем прокрутите вниз и установите флажок «Стоп-кадр». В левом нижнем углу вы можете следить за замороженным кадром (тот, который видят другие участники Meet) и за видео в реальном времени (видимым только вам).
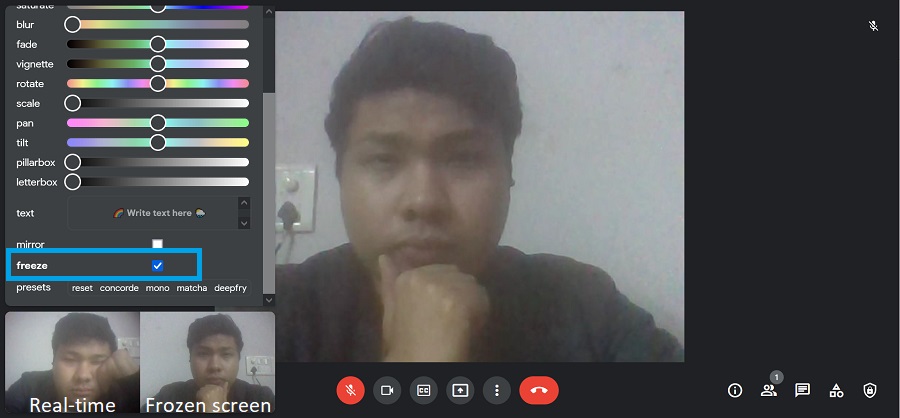
Чтобы отменить эффект замораживания, снимите флажок с опции «заморозить» в том же макете, который упоминался ранее.
Вот как вы можете использовать этот хак Google Meet, чтобы заморозить экран, не позволяя никому об этом узнать. Вы можете использовать этот трюк, чтобы отдохнуть от долгой презентации или последовательных онлайн-занятий, пока замороженный кадр заполнит вас. Еще одно классное применение — заставить ваших друзей сыграть в игру с пристальным взглядом с вашей непобедимой замороженной рамкой.
Тем не менее, я все же предлагаю использовать этот трюк ответственно, чтобы не снизить производительность. Помните: отличный трюк с Google Meet подразумевает большую ответственность. Поделитесь своим опытом использования этого хака в комментариях ниже.