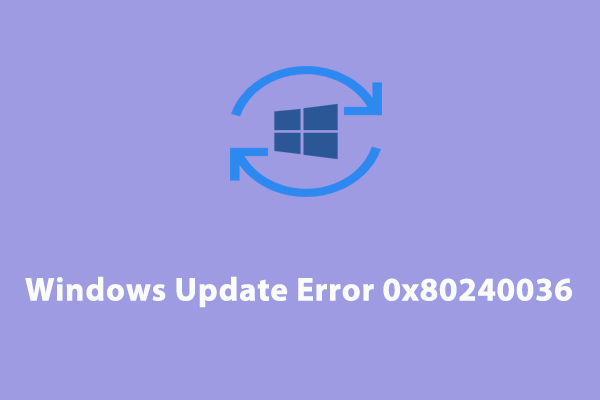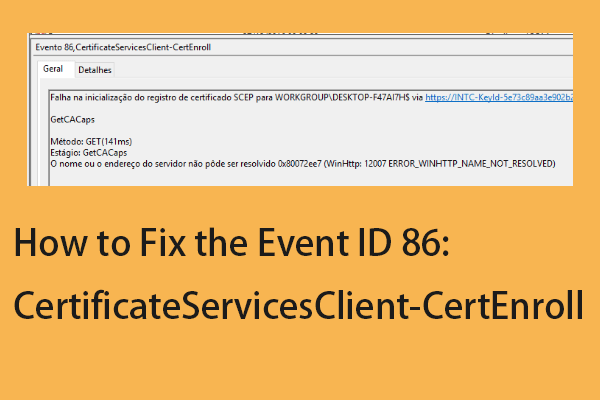Как синхронизировать ноутбук и рабочий стол? Следуйте приведенному ниже руководству!
Некоторые пользователи Windows 11/10 хотят синхронизировать настройки или файлы между ноутбуком и настольным компьютером. Если вы один из них, вы попали по адресу. В этом посте от MiniTool рассказывается, как синхронизировать ноутбук и настольный компьютер, включая настройки и файлы.
Часто возникает необходимость синхронизировать ноутбук и настольный компьютер. Ниже приведены основные причины их синхронизации:
- Используйте одни и те же настройки на двух компьютерах, не тратя время на ручной ввод настроек темы, параметров браузера и т. д.
- Перемещайте файлы на другой компьютер быстрее.
Теперь давайте посмотрим, как синхронизировать ноутбук и настольный компьютер.
Как синхронизировать ноутбук и рабочий стол (файлы)
Как синхронизировать рабочий стол и ноутбук? Следующие два инструмента поддерживают синхронизацию файлов в Windows 11/10.
Способ 1: через MiniTool ShadowMaker
Для вас есть бесплатный инструмент синхронизации файлов. Вы можете попробовать лучшее программное обеспечение для резервного копирования — MiniTool ShadowMaker, которое позволяет синхронизировать файлы между ноутбуком и настольным компьютером в Windows 11/10/8/7. Кроме того, он позволяет выполнять резервное копирование и восстановление файлов и папок, а также необходимой вам системы. Загрузите его на свой ноутбук.
Пробная версия MiniTool ShadowMakerНажмите, чтобы загрузить100% чисто и безопасно
1. Запустите MiniTool ShadowMaker на своем ноутбуке и нажмите Сохранить пробную версию.
2. Перейдите в Синхронизировать страницу, чтобы продолжить. Нажмите кнопку ИСТОЧНИК модуль. Выберите файлы или папки, которые хотите синхронизировать, и нажмите ХОРОШО продолжать.
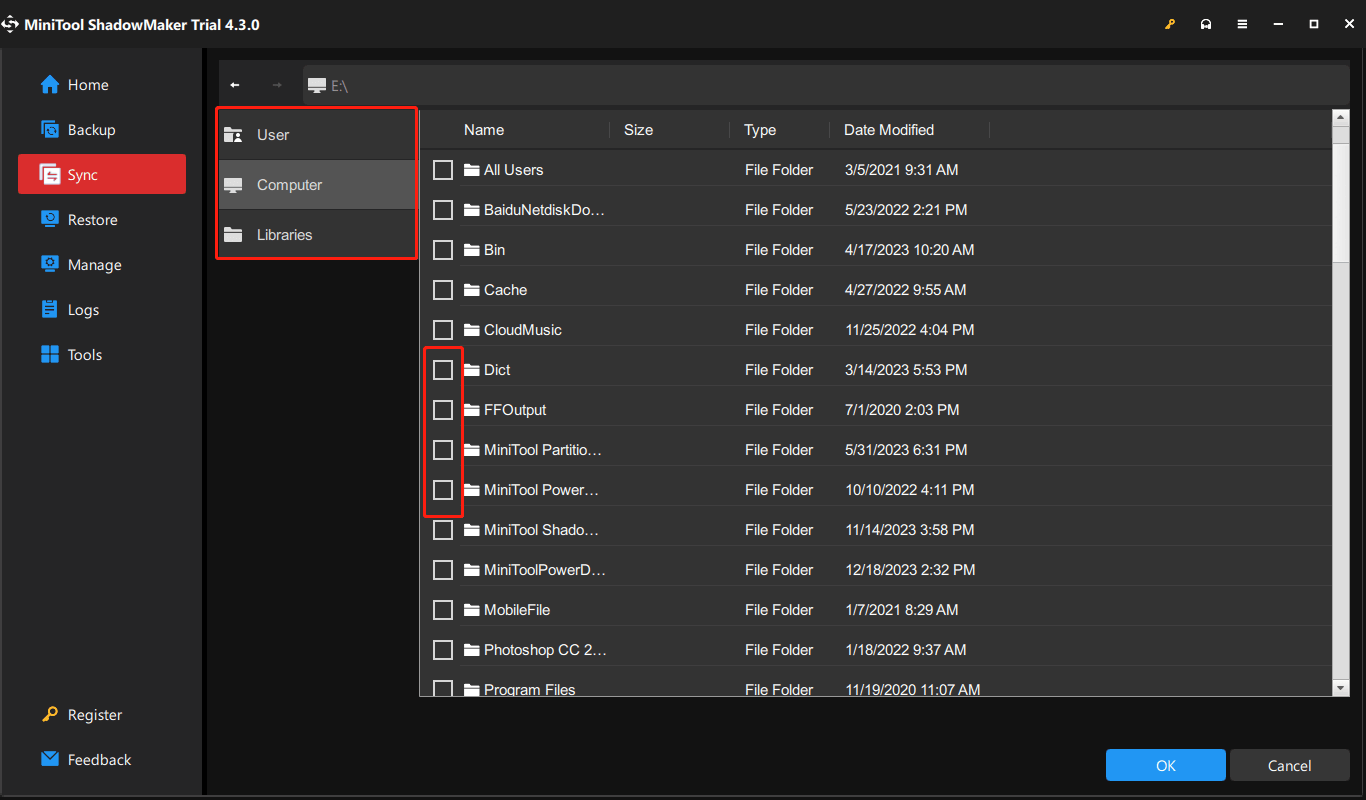
3. Под МЕСТО НАЗНАЧЕНИЯ на вкладке доступны четыре пути: «Пользователь», «Компьютер», «Библиотеки» и «Общий». Чтобы синхронизировать файлы с другим компьютером, выберите Общийтип Путь, Имя пользователя, и Пароль последовательно и нажмите ХОРОШО заканчивать.
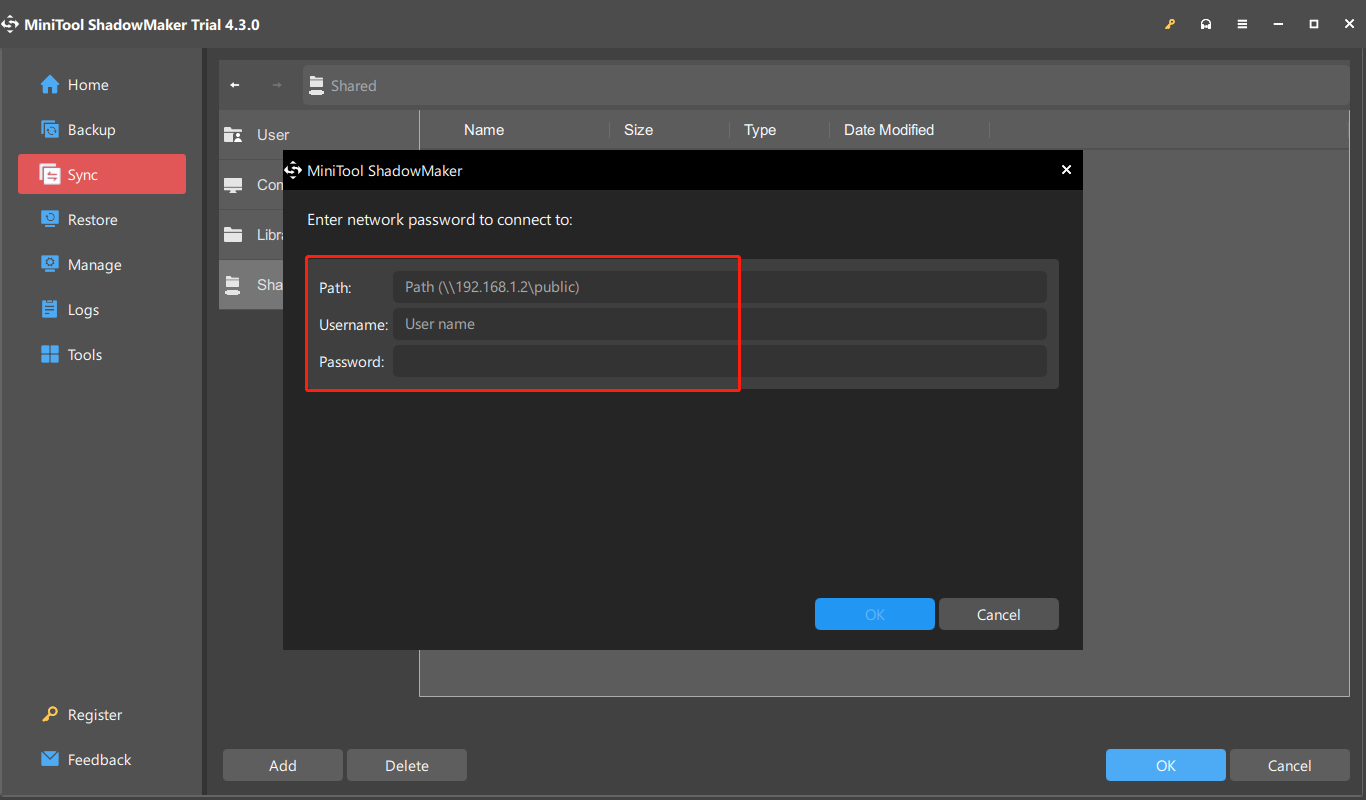
4. Затем вы можете нажать Синхронизировать сейчас или Синхронизировать позже начать сейчас или позже.
Способ 2: через OneDrive
Как синхронизировать ноутбук и компьютер? Вы также можете попробовать OneDrive. Однако OneDrive позволяет синхронизировать только известные папки, включая файлы «Рабочий стол», «Документы», «Изображения», «Снимки экрана» и «Фотопленка». Кроме того, он не поддерживает синхронизацию папок с других дисков.
1. Теперь вам следует войти в учетную запись OneDrive на своем ноутбуке и настольном компьютере.
2. Нажмите кнопку Один диск значок на вашем ноутбуке и нажмите кнопку Справка и настройки икона.
3. Перейти к Настройки > Учетная запись > Выбрать папки.
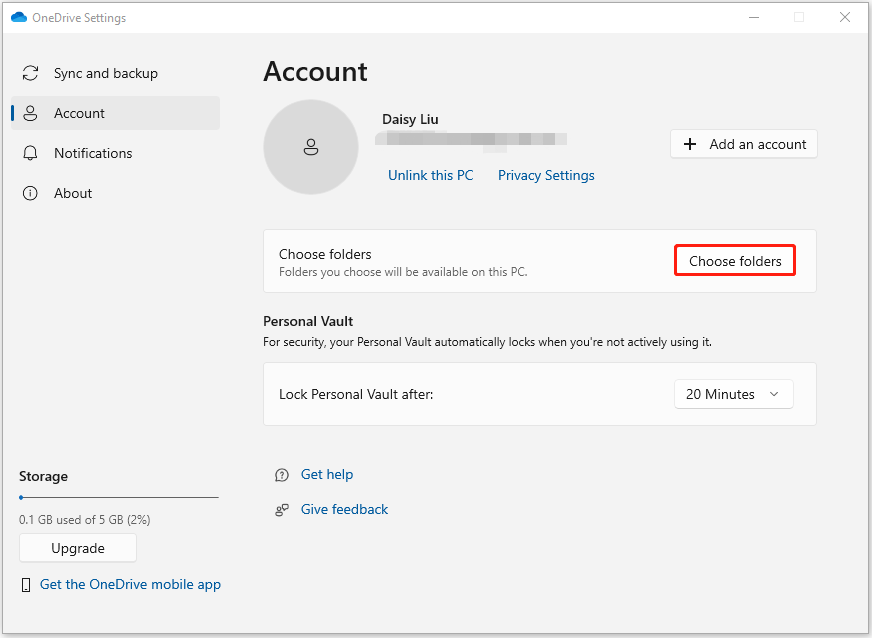
4. Затем вы можете выбрать локальные папки, которые хотите синхронизировать, и нажать ХОРОШО.
Как синхронизировать ноутбук и рабочий стол (Настройки)
Помимо синхронизации файлов, некоторые пользователи также хотят синхронизировать настройки ноутбука с настольным компьютером. Ниже приведены соответствующие шаги:
Windows 11
1. Включите рабочий стол. нажмите Окна + я ключи для открытия Настройки.
2. Перейти к Асчет > Настройте свой аккаунт. Тогда выбирай Ваш счет и войдите в систему, используя учетную запись Microsoft.
3. Затем перейдите в Резервное копирование Windows. Включите Запомни мои приложения и Помните мои предпочтения кнопки.
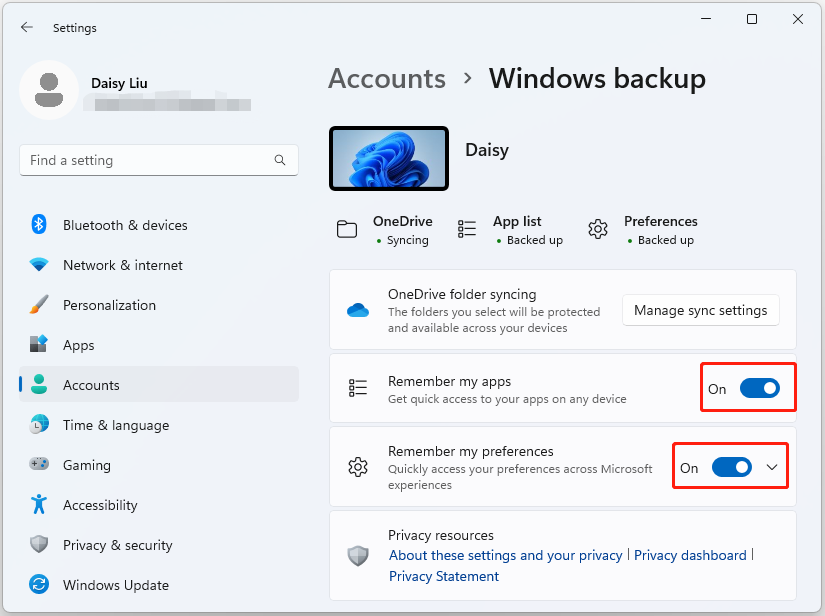
Windows 10
1. Включите ноутбук. нажмите Окна + я ключи для открытия Настройки.
2. Перейти к Асчет > Настройте свой аккаунт. Тогда выбирай Ваш счет и войдите в систему, используя учетную запись Microsoft.
3. Перейти к Синхронизировать настройки и включите его. Затем ваши настройки будут синхронизированы с компьютером с использованием той же учетной записи Microsoft.
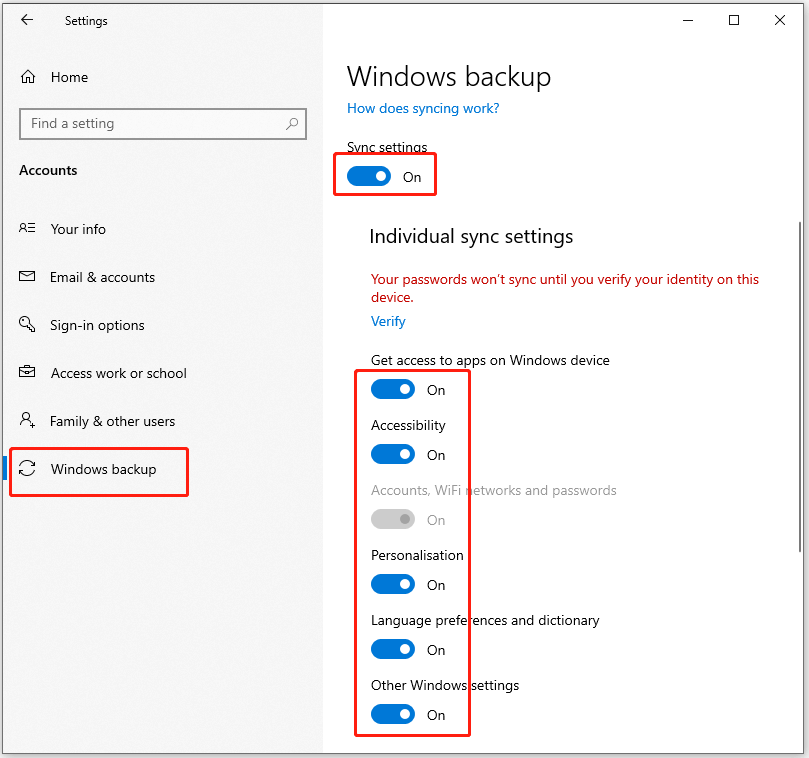
Заключительные слова
Как синхронизировать ноутбук и рабочий стол на Windows 11/10? В этом посте представлены соответствующие методы, и я надеюсь, что этот пост будет вам полезен.