Лучшие альтернативы CHKDSK для проверки ошибок диска
CHKDSK можно использовать для проверки дискового пространства и использования диска, а также для устранения ошибок файловой системы. Однако у CHKDSK есть свои ограничения и недостатки, поэтому важно искать Альтернативы CHKDSK для проверки ошибок диска. В этой статье от MiniTool мы представляем некоторые из самых мощных инструментов проверки ошибок диска.
Обзор CHKDSK
CHKDSK (сокращение от «проверка диска») — это инструмент командной строки в Microsoft Windows и связанных с ним операционных системах, предназначенный для проверки файловой системы тома и метаданных файловой системы на наличие логических ошибок, маркировки поврежденных секторов и т. д. Чтобы исправить ошибки на томе, CHKDSK обычно используется с параметрами /f, /r, /x или /b.
Хотя CHKDSK является одним из наиболее часто используемых инструментов командной строки для восстановления диска, он также имеет некоторые ограничения:
- Сканирование диска CHKDSK может занять много времени, и прерывать CHKDSK не рекомендуется, поэтому вам, возможно, придется потратить много времени на ожидание завершения сканирования и восстановления диска.
- Для пользователей, которые не знакомы с командами, использование CHKDSK может оказаться сложным.
- Иногда некоторые пользователи могут столкнуться с потерей данных после запуска команды CHKDSK. Подробности см. в разделе: Файлы теряются после CHKDSK? Теперь восстановите их тремя способами.
- CHKDSK можно использовать только с локальными дисками, а не с буквами локальных дисков, которые были перенаправлены по сети.
- …
Лучшие альтернативы CHKDSK
1. Проверка ошибок диска
Когда дело доходит до проверки файловой системы диска, проще всего управлять ею через проводник. По сути, проверка ошибок диска — это пользовательский интерфейс CHKDSK, заменяющий командную строку окнами и кнопками.
Как проверить диски на наличие ошибок в проводнике? Вот основные шаги.
Шаг 1. Нажмите кнопку Windows + Е комбинация клавиш, чтобы открыть проводник.
Шаг 2. Переходим к Этот компьютер раздел, затем щелкните правой кнопкой мыши целевой проблемный диск и выберите Характеристики из контекстного меню.
Шаг 3. Под Инструменты вкладку, нажмите кнопку Проверять Кнопка для проверки диска на наличие ошибок файловой системы.
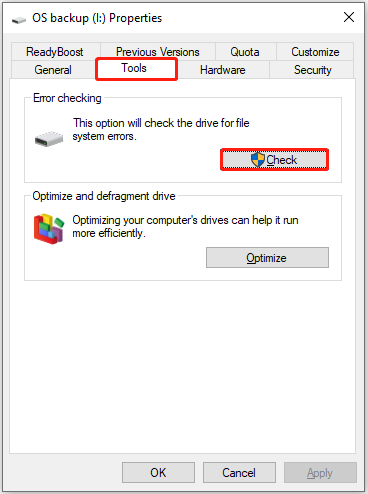
Шаг 4. Подождите, пока весь процесс завершится.
2. Мастер создания разделов MiniTool
Для альтернативы CHKDSK проверке ошибок диска: Мастер разделов MiniTool стоит попробовать. Это профессиональный и простой в использовании менеджер разделов. Проверьте файловую систему Предоставляемая им функция предназначена для проверки и исправления ошибок для обеспечения целостности файловой системы.
Шаг 1. Загрузите, установите и запустите MiniTool Partition Wizard бесплатно.
Мастер создания разделов MiniTool FreeНажмите, чтобы загрузить100% чисто и безопасно
Шаг 2. В главном интерфейсе выберите целевой проблемный раздел, затем прокрутите вниз левую строку меню, чтобы выбрать Проверьте файловую систему.
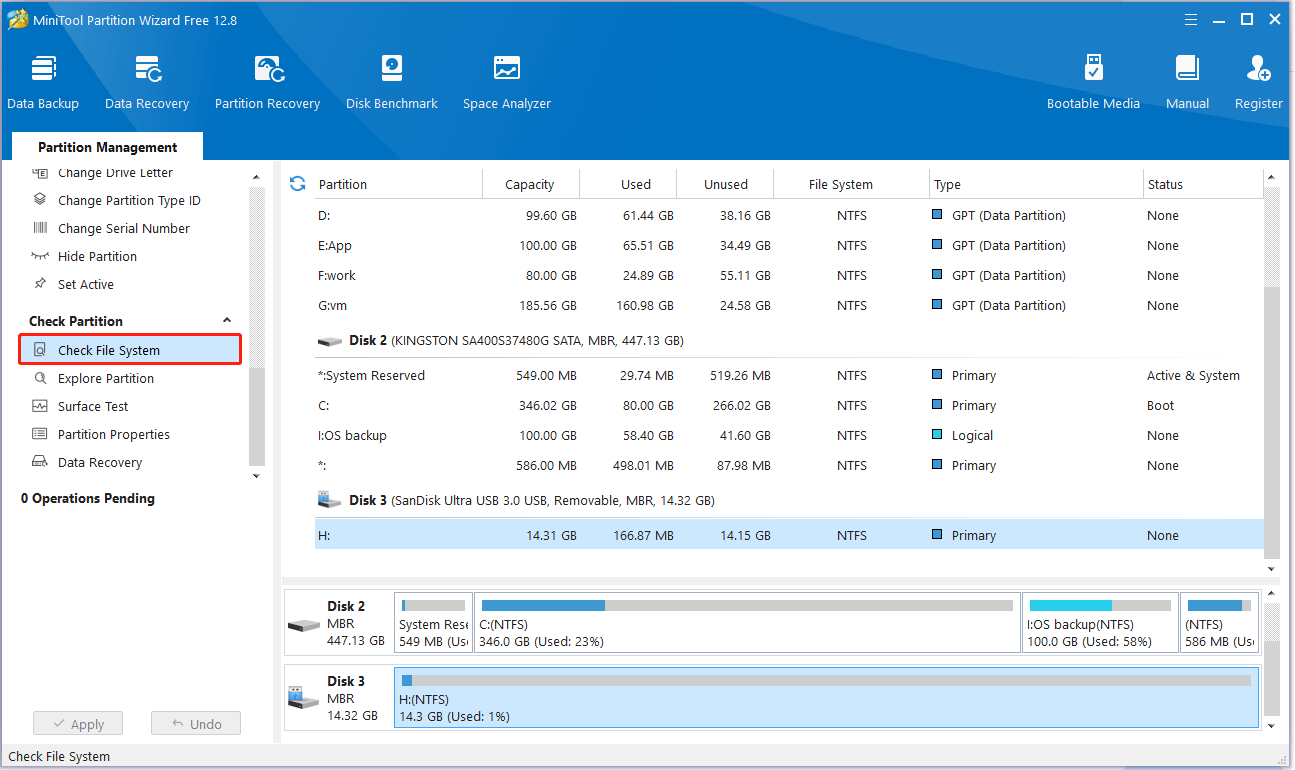
Шаг 3. В следующем окне выберите Только проверка. (Не исправлять обнаруженные ошибки.) или Проверьте и исправьте обнаруженные ошибки в соответствии с вашими потребностями. После этого нажмите кнопку Начинать кнопка.
Шаг 4. Дождитесь завершения процесса, затем выполните необходимые действия (или не предпринимайте никаких действий) согласно инструкциям на экране.
3. Мастер разделов EaseUS
Мастер разделов EaseUS также является мощным инструментом управления дисками Windows. Он также предоставляет опцию «Проверить файловую систему», предназначенную для автоматического и быстрого выявления и исправления поврежденных секторов разделов жесткого диска, ошибок файловой системы и т. д.
Помимо проверки ошибок диска, мастера разделов MiniTool и мастера разделов EaseUS, доступно множество других альтернатив CHKDSK для проверки ошибок диска, таких как Macrorit Disk Scanner, CheckDrive, HD Tune и т. д.
Как восстановить данные с дисков с ошибками файловой системы
Ошибки файловой системы могут повлиять на диск и сделать его недоступным. Кроме того, повреждение файловой системы может также повлиять на файлы на диске, в результате чего данные станут недоступными для открытия или будут удалены. Если вам необходимо восстановить данные с жестких дисков с поврежденной файловой системой, вы можете использовать MiniTool Power Data Recovery.
Это программное обеспечение для восстановления данных предназначено для восстановления файлов с внутренних жестких дисков компьютера, твердотельных накопителей, внешних жестких дисков, USB-накопителей, SD-карт, карт памяти и других типов носителей файлов. Он умеет справляться с различными непредвиденными ситуациями, например, когда жесткий диск становится RAW, жесткий диск продолжает исчезать, жесткий диск становится нераспределенным и т. д.
Вы можете использовать бесплатную версию MiniTool Power Data Recovery, чтобы проверить, можно ли найти нужные элементы, и бесплатно восстановить 1 ГБ файлов.
MiniTool Power Data Recovery бесплатноНажмите, чтобы загрузить100% чисто и безопасно
Всего за три простых шага вы сможете вернуть свои файлы:
- Выберите жесткий диск, на котором происходит потеря данных или где хранятся недоступные файлы для сканирования.
- Использовать Фильтр и Поиск функции для поиска нужных элементов и их предварительного просмотра.
- Выберите все необходимые файлы и нажмите кнопку Сохранять кнопку для их сохранения.
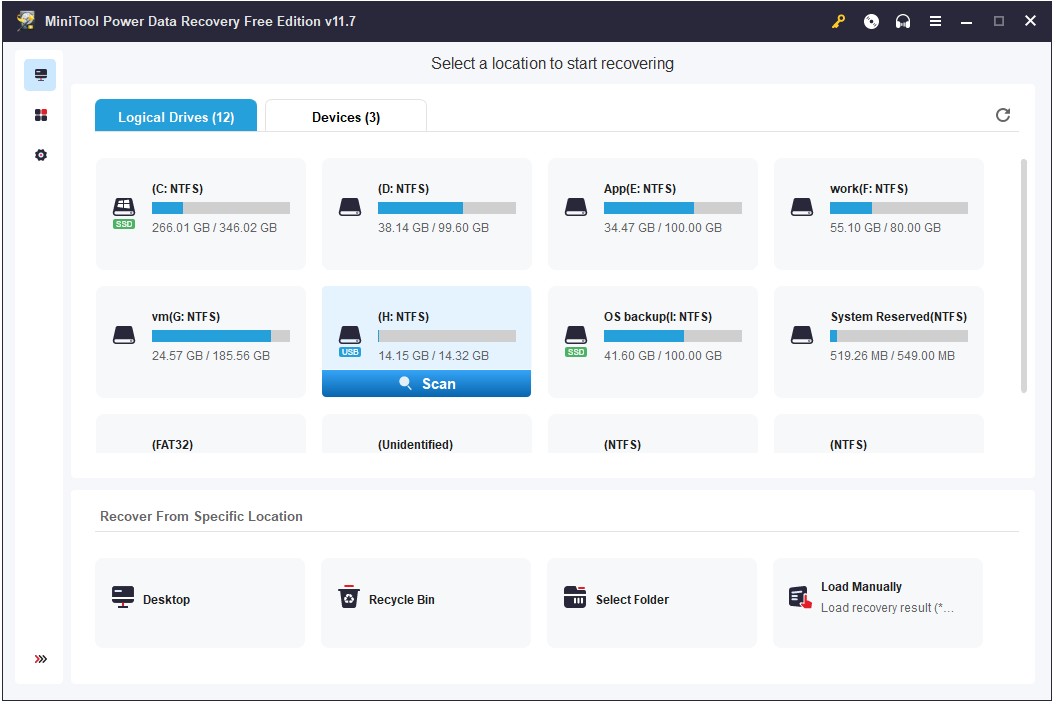
Подведем итоги
В общем, в этом руководстве представлены несколько альтернатив CHKDSK для проверки ошибок диска, а также лучшее программное обеспечение для восстановления данных MiniTool Power Data Recovery, которое поможет вам в восстановлении файлов.
Если вам нужна дополнительная помощь с программным обеспечением MiniTool, свяжитесь с нами по адресу (электронная почта защищена).






