Папки рабочего стола и файлов не обновляются автоматически
Рабочий стол Windows, Проводник или папка автоматически обновляются, когда вы вносите в них некоторые изменения. Однако некоторые пользователи Windows 11/10 сообщают, что сталкиваются с проблемой «Рабочий стол и папки с файлами не обновляются автоматически». В этом сообщении MiniTool приведены соответствующие исправления.
При создании нового ярлыка или создании или сохранении нового файла или папки вы можете обнаружить, что ваш рабочий стол или окно не обновляются автоматически и не видите изменений. Обновить его необходимо вручную, нажав F5 или через контекстное меню. В этом посте вы узнаете, как исправить, что Проводник не обновляется автоматически в Windows 11.
Исправление 1. Перезапустите Проводник Windows.
Перезапуск процесса Проводника должен помочь вам решить проблему «Рабочий стол и папки с файлами не обновляются автоматически». Вот как это сделать.
1. Щелкните правой кнопкой мыши Начинать меню на выбор Диспетчер задач чтобы открыть его.
2. Перейдите в Процессы вкладка. Находить проводник Виндоус и щелкните его правой кнопкой мыши, чтобы выбрать Перезапуск.
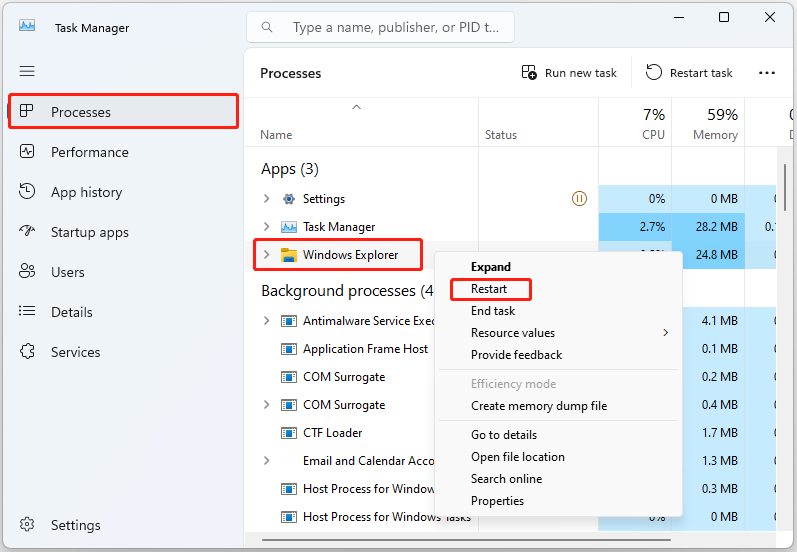
Исправление 2. Восстановите проводник Windows по умолчанию.
Чтобы устранить проблему «Проводник не обновляет изменения в Windows 11», вы также можете восстановить параметры Проводника по умолчанию. Следуйте руководству:
1. Откройте проводник. Нажмите на трехточечную опцию и нажмите Параметры.
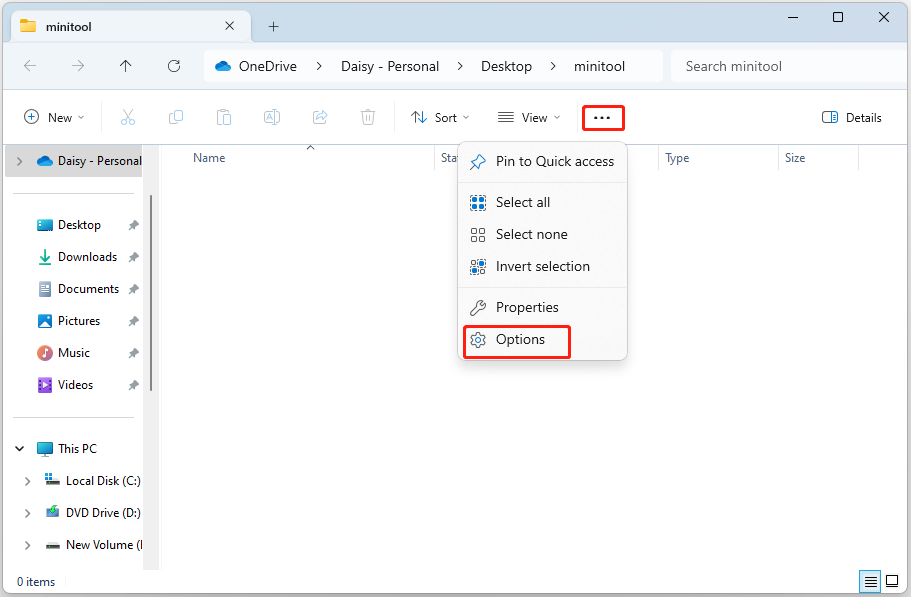
2. Есть три вкладки – Общий, Види Поиск. Вам нужно нажать кнопку Сброс настроек кнопку на каждой вкладке и нажмите Применять.
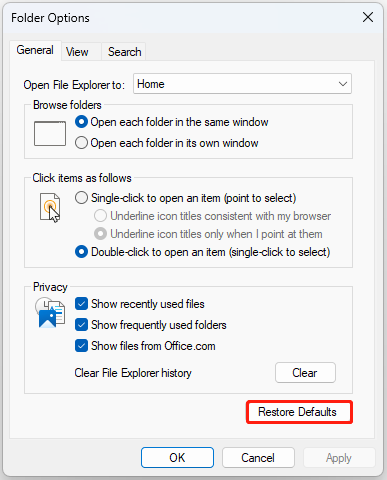
Исправление 3: отсоедините Onedrive от вашего устройства
По данным форума Microsoft, отключение Onedrive от вашего устройства оказалось полезным. Для этого следуйте приведенным ниже инструкциям:
1. Войдите в свою учетную запись OneDrive и выберите значок облака OneDrive.
2. Выберите Настройки > Счета > Отсоединить этот компьютер.
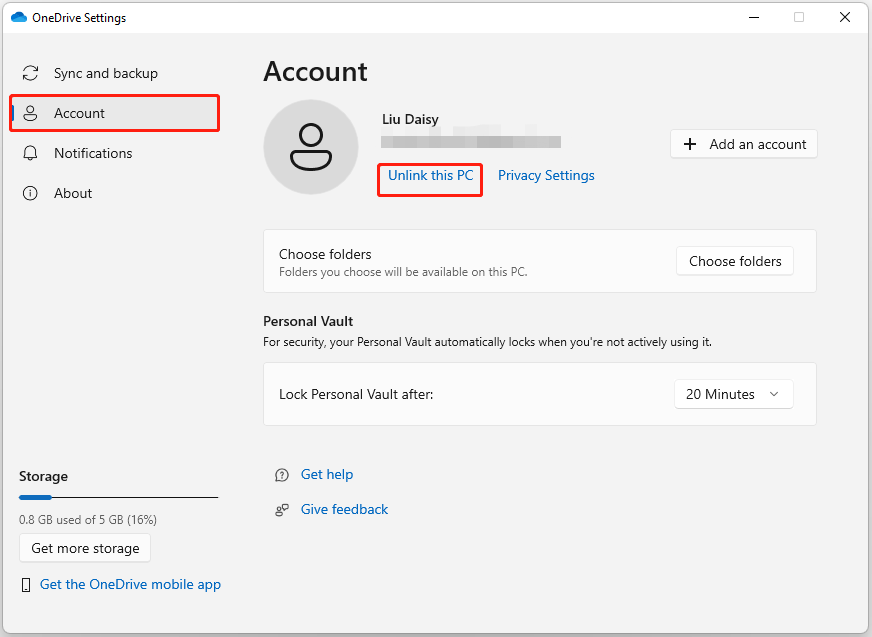
3. Нажмите Отсоединить аккаунт в запросе подтверждения. После устранения проблемы вы сможете снова войти в свою учетную запись OneDrive.
Исправление 4. Удаление резервной копии рабочего стола из Onedrive
Чтобы устранить проблему «Рабочий стол и папки с файлами не обновляются автоматически», вы можете удалить резервную копию рабочего стола из Onedrive.
Пробная версия MiniTool ShadowMakerНажмите, чтобы загрузить100% чисто и безопасно
1. Войдите в свою учетную запись OneDrive и выберите значок облака OneDrive.
2. Перейти к Настройки > Синхронизация и резервное копирование > Управление резервным копированием. Выключить Рабочий стол переключать.
Исправление 5: удалить подключенные сетевые диски
Если вы удалите подключенный сетевой диск из Проводника, проблема «Рабочий стол и папки с файлами не обновляются автоматически» может быть решена.
1. Открыть Проводник файлов и нажмите Этот компьютер или Сеть.
2. Щелкните правой кнопкой мыши сетевой диск, который хотите удалить.
3. Выберите Отключитьи сетевой драйвер должен исчезнуть.
Исправление 6: изменение элементов реестра
Если вышеуказанные решения не работают, вы можете изменить элементы реестра. Прежде чем выполнять какие-либо действия, лучше заранее сделать резервную копию элементов реестра.
1. Нажмите кнопку Windows + Р ключи вместе, чтобы открыть Бегать диалоговое окно. Введите regedit и нажмите Входить открыть Редактор реестра.
2. Перейдите в следующее место:
HKEY_LOCAL_MACHINE\SYSTEM\CurrentControlSet\Control\Update
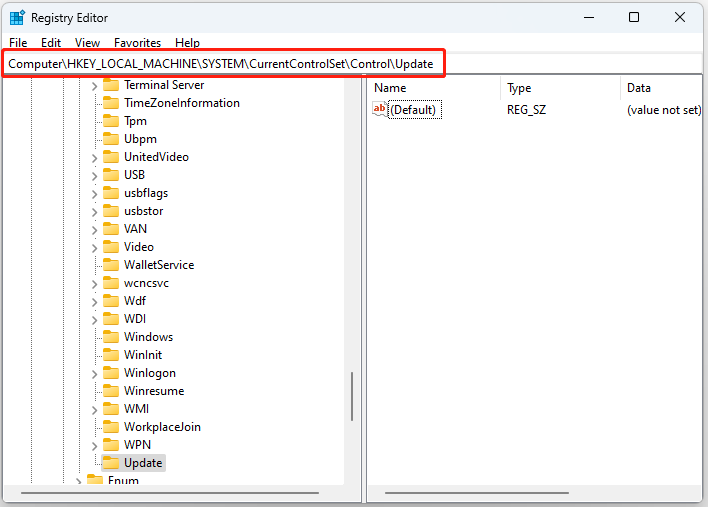
3. Найдите UpdateMode на правой панели и дважды щелкните его, чтобы открыть. Затем измените его значение на 0 и нажмите ХОРОШО.
Заключительные слова
В этом посте предлагаются 6 способов, которые помогут вам решить проблему «Рабочий стол и папки с файлами не обновляются автоматически». Надеюсь, что этот пост будет вам полезен.






