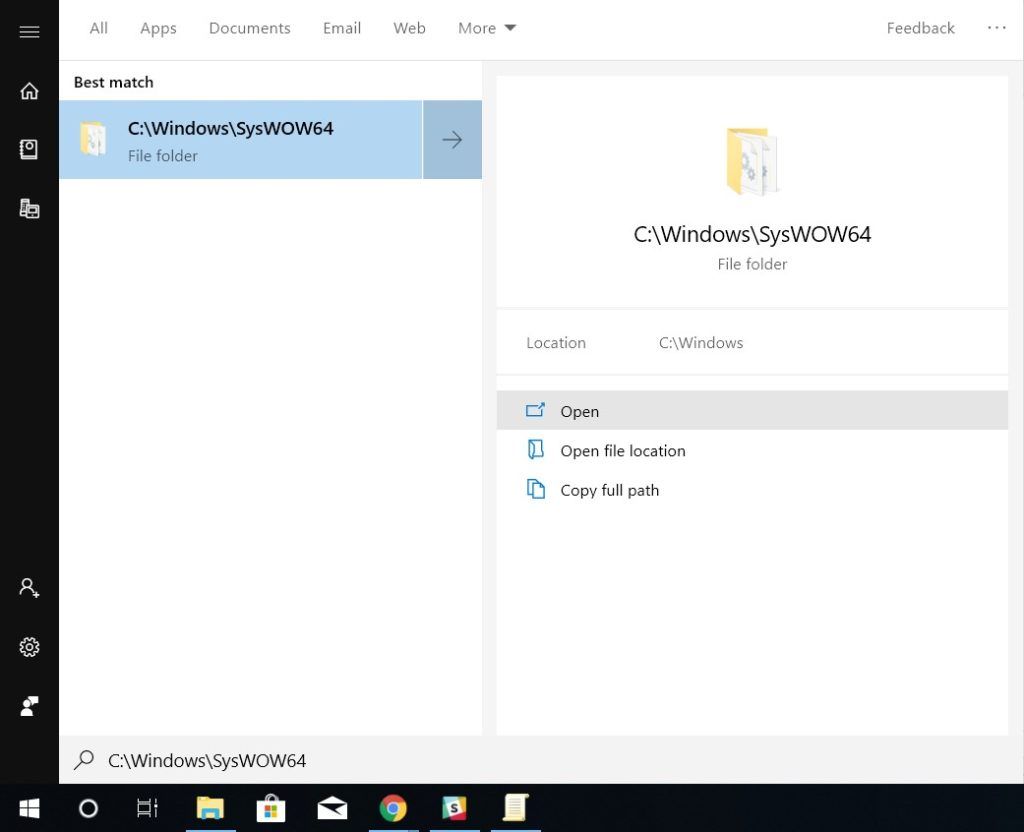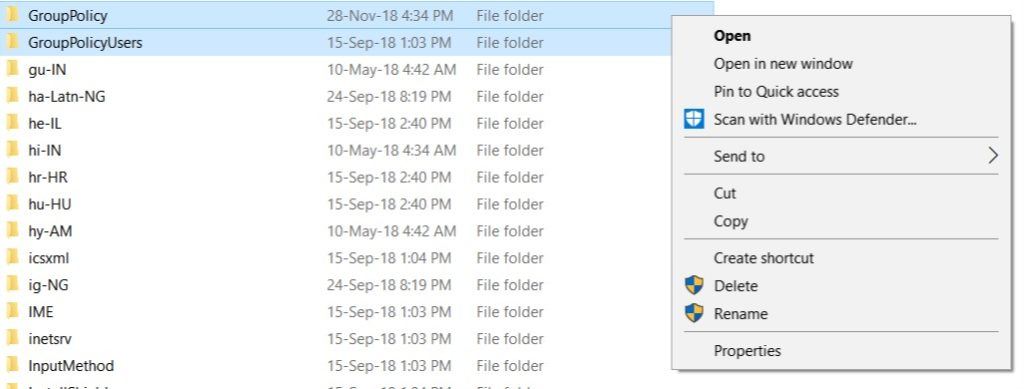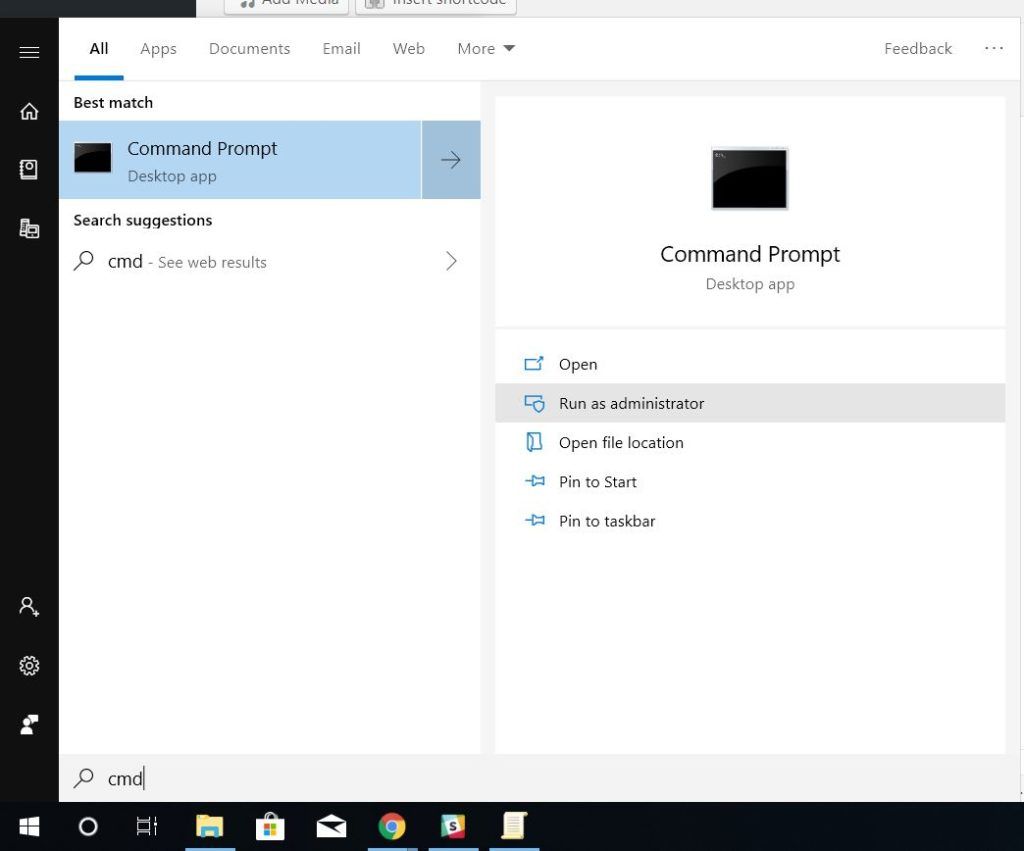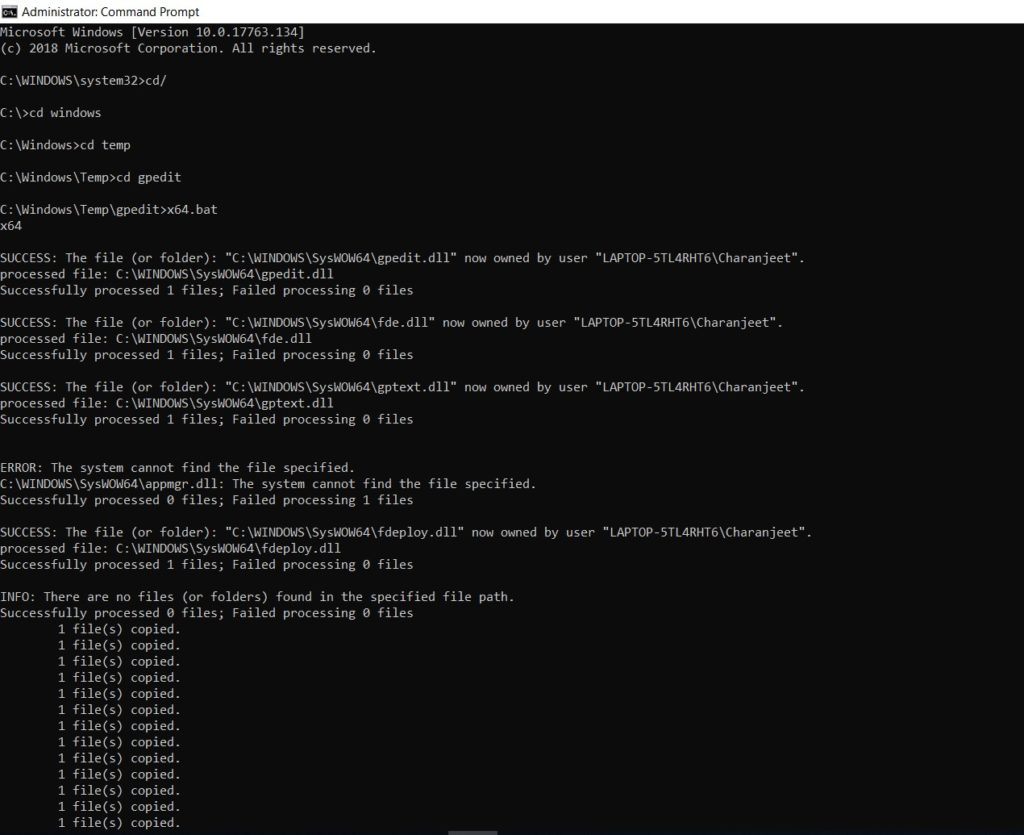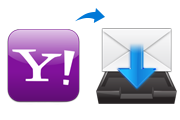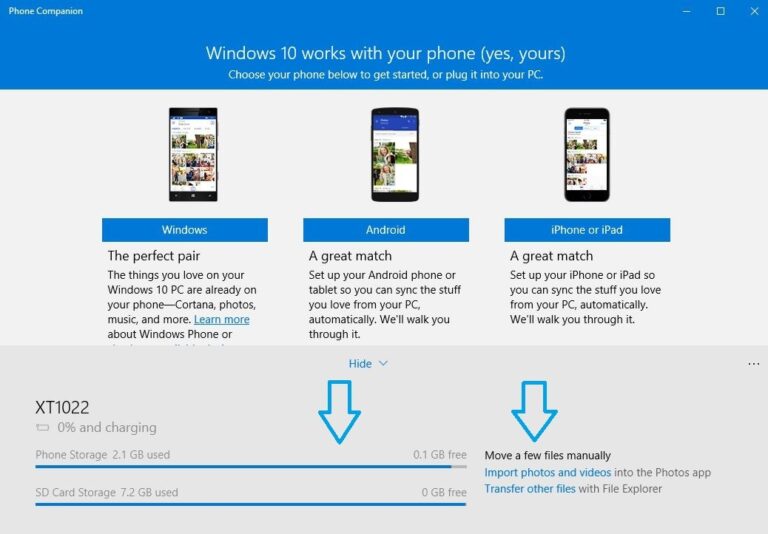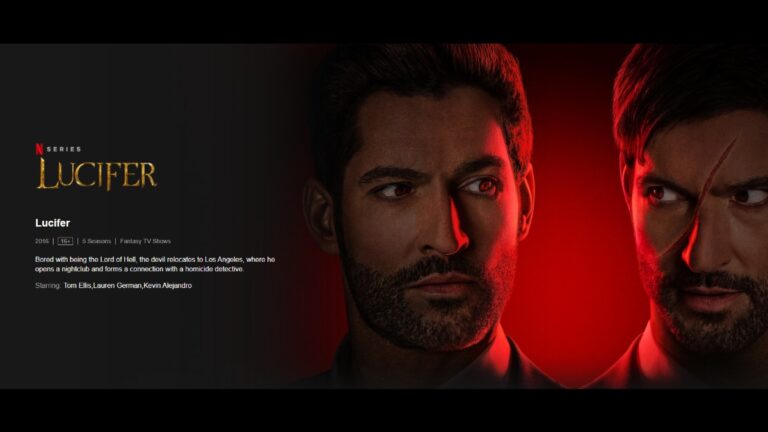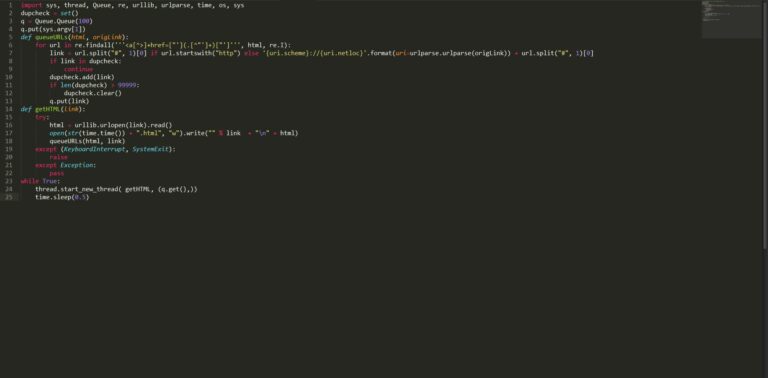Что такое редактор групповой политики? Как установить его в Windows 10 Home?
Редактор групповой политики — одна из многих важных функций Windows 10 Профессиональная версию, которую домашние пользователи никогда не увидят. Хотя Windows 10 Home состоит из редактора реестра в качестве замены, он далек от редактора групповой политики.
Большинство настроек Windows можно изменить, принудительно занеся значения в реестр Windows. Однако иногда существуют определенные процедуры, которые можно эффективно выполнить только с помощью консоли управления групповыми политиками в Windows 10. Не говоря уже о том, что редактор реестра может быть довольно опасным и может привести к необратимому результату.
Давайте посмотрим, что такое редактор групповой политики и как мы можем получить доступ к редактору локальной групповой политики в версии Windows 10 Home.
Что такое редактор групповой политики (gpedit.msc) в Windows 10?
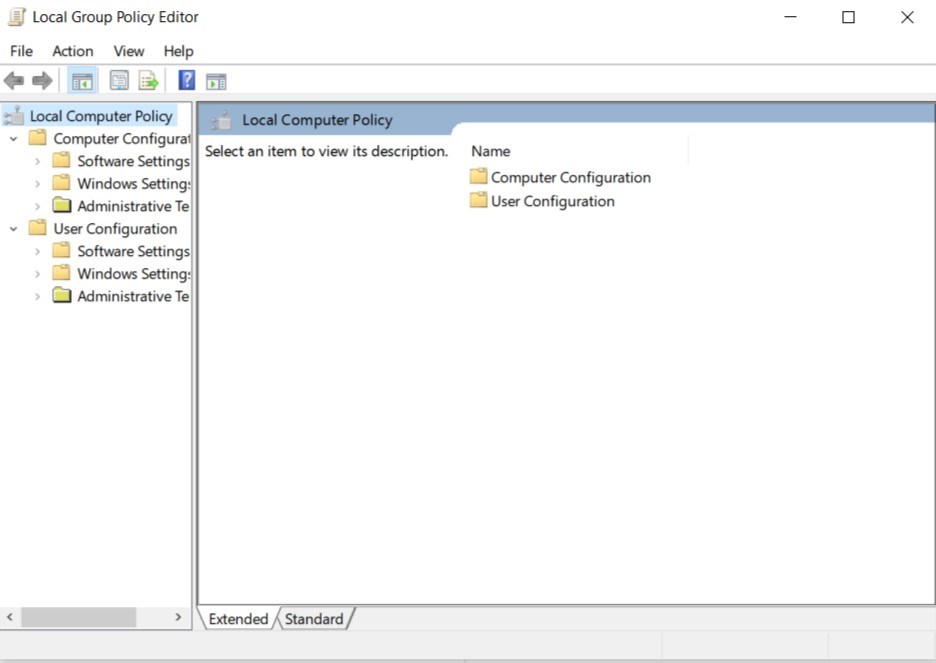
Групповая политика — это способ для администраторов применить ряд изменений настроек Windows с одного компьютера. Групповая политика на компьютере Windows включает в себя различные параметры для параметров политики на основе реестра, параметров безопасности, установки программного обеспечения, сценариев, запуска и завершения работы компьютера, входа и выхода пользователя из системы, а также перенаправления папок.
С помощью Групповая политика, один администратор может снизить стоимость владения, контролируя количество компьютеров. Набор конфигураций групповой политики называется объектом групповой политики (GPO). Например, можно использовать определенную конфигурацию, чтобы заблокировать доступ к диспетчеру задач или ограничить доступ к определенным папкам.
Версия редактора групповой политики — это редактор локальной групповой политики, который используется для обеспечения соблюдения объектов групповой политики на автономных компьютерах. В Windows 10 редактор локальной групповой политики также можно использовать для редактирования политик для групп.
Различия между редактором локальной групповой политики и редактором реестра
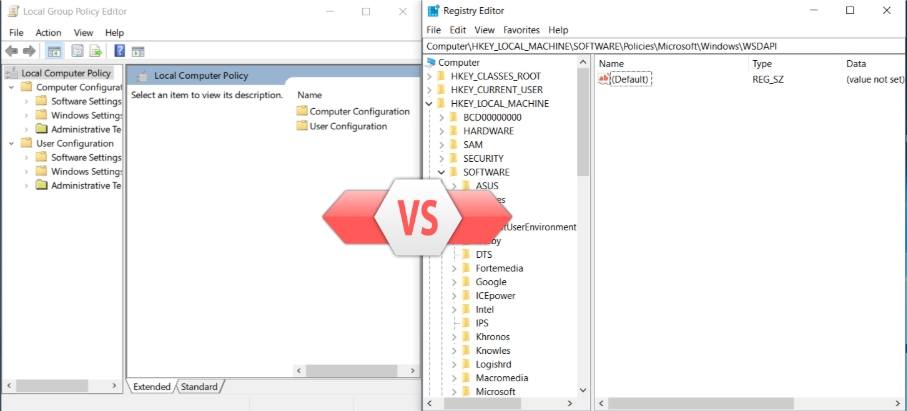
Если вы посмотрите на функциональность обоих редакторов, локальная групповая политика имеет преимущество. Это связано с тем, что редактор локальной групповой политики в Windows 10 заполняет редактор реестра значениями реестра.
Если вы редактируете групповую политику, изменения автоматически применяются к реестру. Однако если вы редактируете значения реестра при принудительном применении групповой политики, значение будет перезаписано в исходное состояние до тех пор, пока редактор групповой политики специально не внесет изменения.
Групповая политика в Windows 10 периодически обновляет реестр через определенные промежутки времени, чтобы всегда контролировать значения реестра. Обычно интервал обновления составляет от 30 до 90 минут. Однако его также можно изменить до определенных пределов.
Поскольку редактор групповой политики отсутствует в Windows 10 Home, его функциональность ограничена только пользователями Windows Pro и Enterprise.
Как открыть редактор локальной групповой политики в Windows 10?
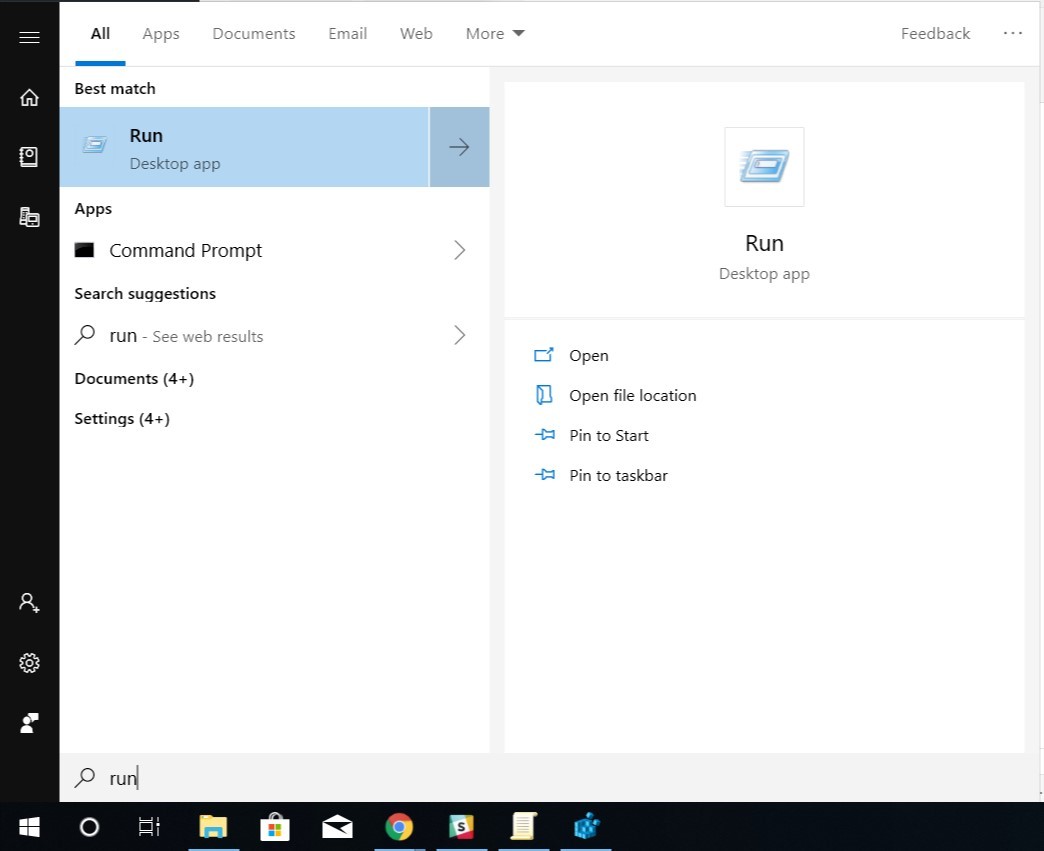
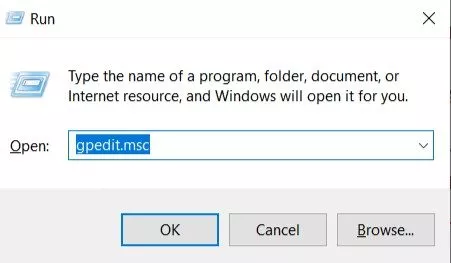
Для пользователей Windows 10 Pro и Enterprise открыть редактор групповой политики проще простого. Откройте команду «Выполнить» через поиск Windows> введите «gpedit.msc»> нажмите «ОК».
Проблема заключается в том, что пользователи Windows 10 Home не имеют редактора групповой политики. Здесь я перечислил двухэтапный метод, позволяющий заставить gpedit работать на вашем устройстве с Windows 10.
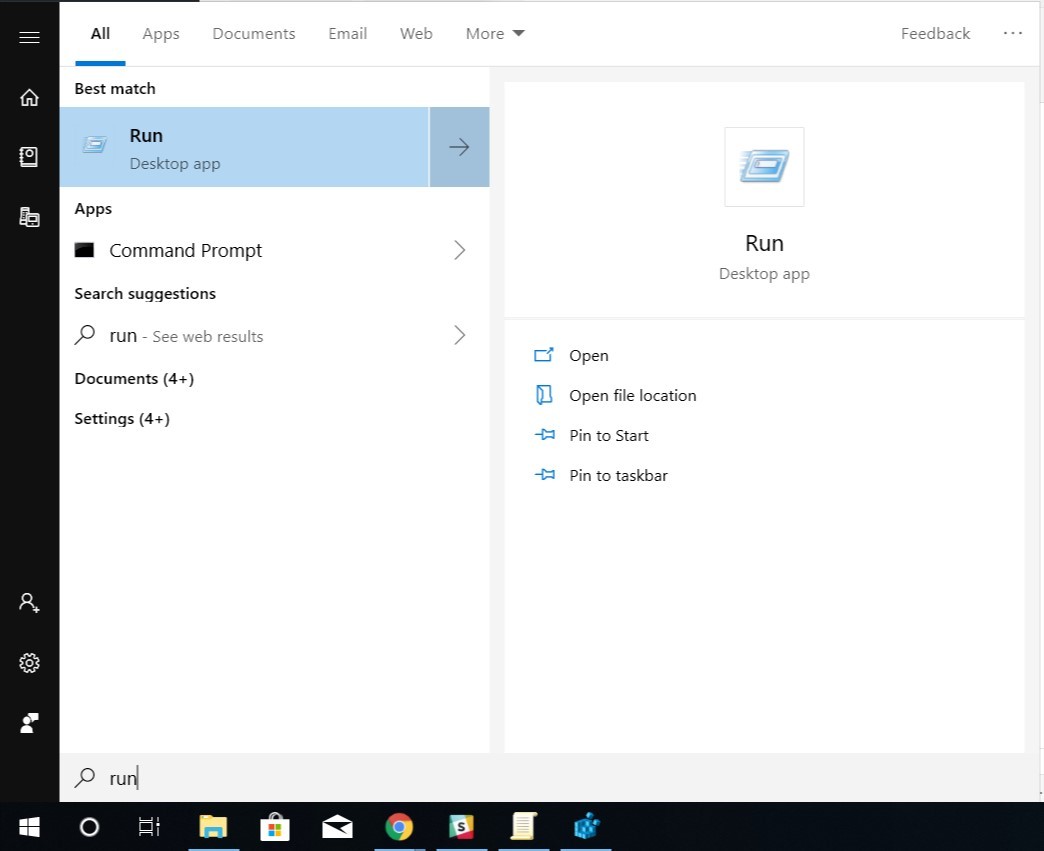
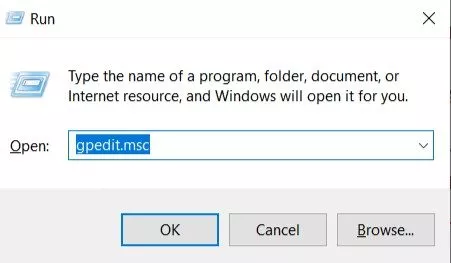
Как получить редактор локальной групповой политики в Windows 10 Home?
1. Загрузите и установите gpedit на Windows 10 Home.
Спасибо компании iTechtics, которая разработала функцию прямого включения gpedit для пользователей Windows 10 Home. В этом методе вам нужно только запустить файл от имени администратора и установить его. ![]() Gpedit.msc для Windows 10 Home Edition
Gpedit.msc для Windows 10 Home Edition
Как вы уже могли догадаться, этот смехотворно простой метод запуска и установки «gpedit.msc» в Windows 10 Home имеет одну загвоздку. Он работает только на некоторых ПК с Windows.
Иногда Windows 10 просит вас установить более старые версии Microsoft NET Framework (v2.0 и v3.0) для завершения установки.
2. Скопируйте файлы групповой политики в другую системную папку.
Если первый способ не сработал, скачайте программу Gpedit Installer с сайта Майоргики. Теперь попробуйте запустить редактор локальной групповой политики с помощью команды «Выполнить».
Если он говорит, что такого файла как «gpedit.msc» нет. Затем –
- Перейдите по следующему адресу или вы также можете напрямую вставить его в поиск Windows.
«C:\Windows\SysWOW64»
- Скопируйте папку «Групповая политика», папку «GroupPolicyUsers» и файл «gpedit.msc».

- Теперь перейдите в C:\Windows\System32 и вставьте все скопированные элементы в папку System 32.
Если у вас появляется ошибка «MMC не удалось создать оснастку», то —
- Зайдите в поиск Windows

- Введите CMD > нажмите «Запуск от имени администратора».
- Введите «cd/» и нажмите «Ввод» > «cd Windows», нажмите «Ввод» > «cd temp», нажмите «Ввод» > «cd gpedit», нажмите «Ввод» > «x64.bat» и нажмите «Ввод».

Классные настройки Windows 10, которые можно выполнить с помощью редактора локальной групповой политики (gpedit.msc)
Вот множество настроек Windows, которые вы можете настроить с помощью группы. Редактор политики —
Вскоре я подготовлю дополнительные настройки редактора групповой политики и добавлю их в ближайшее время. Так что обязательно добавьте эту статью в закладки. Также прокомментируйте, сработали ли для вас описанные выше способы включения gpedit.