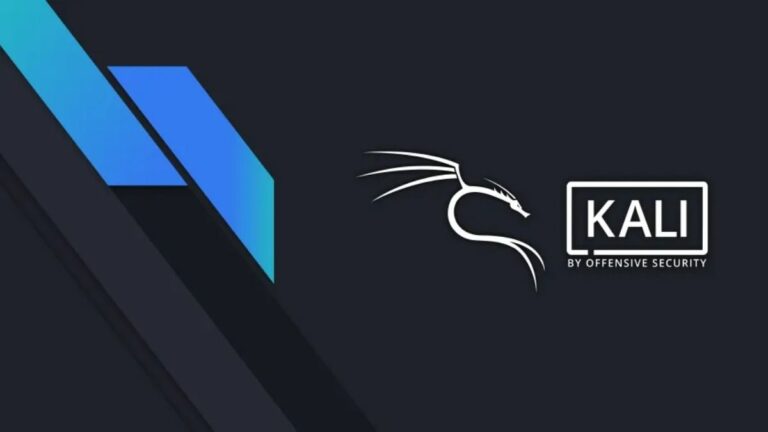Что такое командный файл в Windows? Как создать пакетный файл?
Пакетный файл – это термин, который часто приходится слышать пользователям Windows. По сути, это способ делать вещи, не делая их на самом деле. Подождите, прежде чем вы спросите меня, высокий ли я, позвольте мне рассказать, что такое пакетный файл и какова основная идея программирования пакетного файла.
Итак, что же такое пакетный файл?
Возможно, вам известен интерпретатор командной строки Windows, известный как CMD или командная строка. Он принимает различные команды в виде ввода с клавиатуры и обрабатывает их. Будучи пользователем Windows, большинству из нас не очень нравится то, что выглядит не очень хорошо, и CMD является одним из них.
Пакетный файл выполняет функцию посредника между вами и командной строкой. Это файл с расширениями .bat, .cmd, .btm, содержащий команды CMD. Когда вы запускаете пакетный файл, команды, записанные в нем, выполняются в командной строке в последовательном порядке. В противном случае их нужно будет вводить вручную, строка за строкой. Набор команд также известен как пакетный скрипт.
Какая польза от командного файла?
Теперь, почему вы должны хранить команды в командном файле? Пакетный файл экономит ваше время, в противном случае он будет потрачен на ввод одних и тех же команд снова и снова. Например, вы можете запланировать закрытие ОС Windows через определенное время с помощью командной строки.
Если вы создали командный файл для операции выключения, вам нужно будет только дважды щелкнуть по нему, чтобы запустить его, как вы обычно открываете приложения, и ваша Windows выключится по истечении времени, которое вы уже установили.
Если разработчик хочет использовать командную строку на вашем компьютере при установке программного обеспечения, он может сделать это, включив командный файл в установочные файлы. В противном случае вам придется запускать команды, которые, я думаю, не сделают вас счастливыми. В двух словах, это файл сценария, используемый для автоматизации задач в операционных системах DOS, Windows и OS / 2.
При создании пакетного файла вы также можете включить циклы (for), условные операторы (if), управляющие операторы (goto) и т. Д. Вы можете запустить пакетный файл непосредственно из командной строки, введя его имя. Кроме того, вы можете запустить один пакетный файл из другого пакетного файла с помощью команды CALL.
Что такое режимы пакетного файла?
Вы могли бы сделать это много раз, есть пакетные файлы, в которых вам нужно сделать выбор, чтобы продолжить выполнение. Например, он может спросить вас, да или нет, чтобы продолжить.
Это называется интерактивным режимом, где требуется ввод от пользователя. Другой режим называется пакетным режимом, где bat-файл продолжает выполнять свою работу, не мешая пользователю.
Что нужно знать: команды пакетного файла
Прежде чем вы узнаете, как сделать пакетный файл в Windows, вы должны знать несколько вещей. Создание командного файла – это все о командах и их создании для наилучшего использования. Вам нужно знать некоторые команды пакетного файла, которые помогут вам создать базовые пакетные файлы.
title: Используется для изменения текста заголовка, отображаемого в верхней части окна CMD.
echo – отображает входную строку как вывод. Используйте опцию ON или OFF для ECHO, чтобы включить или выключить функцию эха. Если вы включите ECHO, CMD отобразит команду, которую он выполняет.
Пауза – используется для остановки выполнения командного файла Windows.
ВЫХОД – Для выхода из командной строки.
cls – используется для очистки экрана командной строки.
:: – Добавить комментарий в командный файл. Командная строка игнорирует любой текст, написанный как комментарий к пакетному файлу.
Итак, это то, что мы можем назвать внутренними командами, которые поставляются с Windows. Ваш пакетный скрипт также может поддерживать внешние команды. Они добавляются при установке нового программного обеспечения в вашей системе. Например, если на вашем компьютере установлен Google Chrome, вы можете использовать команду «chrome» в окне CMD.
Эти команды могут помочь вам создать простой BAT-файл. Вы можете улучшить свой пакетный скрипт, изучив дополнительные команды из списка команд Windows CMD.
Как создать командный файл в Windows 10?
Здесь я расскажу вам шаги для создания небольшого пакетного (BAT) файла. Шаги практически одинаковы, независимо от того, используете ли вы Windows 10, Windows 8.1, Windows 7 или даже XP.
- Откройте новый файл блокнота. Вы также можете использовать любой аналогичный редактор текстовых файлов, например Notepad ++.
- Введите следующие команды в текстовом файле:

:: Смотрите заголовок вверху. И этот комментарий не появится в командной строке.эхо мне лень писать команды снова и снова.
- Сохраните текстовый файл с расширением .bat вместо .txt. Например, testbatch.bat в моем случае.
Примечание. Убедитесь, что в Windows отключена функция «Скрыть расширения файлов». В противном случае вы не сможете изменить расширение файла. Для проверки перейдите в Панель управления> Параметры обозревателя файлов> вкладка «Просмотр»> Снимите флажок «Скрыть расширения для известных типов файлов». - Чтобы запустить пакетный файл, просто дважды щелкните по нему. Окно CMD откроется автоматически с желаемым выходом.
Вы также можете попробовать повторить команду, упомянутую в шаге 2, чтобы посмотреть, что она делает. Теперь при каждом запуске этого файла будет отображаться один и тот же текст. Вы также можете использовать расширение .cmd вместо расширения .bat.
Как запустить командный файл в Windows 10?
В дополнение к двойному щелчку, вы можете выполнить bat-файл из окна CMD.
Чтобы открыть файл с помощью cmd, вам нужно перейти в папку / каталог, где находится файл. Затем введите имя этого файла вместе с его расширением. Например, вам нужно запустить файл bat с именем HelloWorld. Введите HelloWorld.bat и нажмите Enter.

Как редактировать или изменять командный файл?
Если вы хотите поэкспериментировать с командным файлом, который вы создали в прошлом, редактирование bat-файла является простым процессом. Просто щелкните файл правой кнопкой мыши и выберите «Переименовать». Он откроется в текстовом редакторе.
После того, как вы закончите, сохраните изменения, и все готово. В следующий раз, когда вы запустите bat-файл в командной строке, он выполнит внесенные вами изменения.
Сделайте что-то еще
Некоторое время назад я рассказал вам о проверке состояния батареи на вашем компьютере с Windows с помощью утилиты POWERCFG. Раньше вам приходилось много работать. Чтобы проверить работоспособность батареи, вам нужно было открыть CMD, ввести команду, а затем перейти в место, где хранится выходной файл.
Давайте дадим вам немного отдохнуть, создав пакетный файл и автоматизировав задачу.
Создайте пакет для генерации энергетического отчета:
В новом текстовом файле введите следующую команду:
C: WINDOWS system32 энергии report.html
Сохраните файл как energyreport.bat или любое другое имя. Имейте в виду, вы используете правильное расширение файла.
Создайте пакетный файл для генерации отчета о батарее:
В новом текстовом файле введите следующие команды:
C: Windows System32 батарейный report.html
Сохраните файл как batteryreport.bat или любое другое имя.
Важное замечание: Утилита POWERCFG работает только с правами администратора. Таким образом, вам придется запускать эти командные файлы в режиме «Запуск от имени администратора». Это можно сделать, щелкнув правой кнопкой мыши пакетный файл> Щелкните «Запуск от имени администратора».
Если вы запустите эти контрольные файлы батареи без прав администратора, вам будет показана версия отчета, которая уже хранится в этом месте. Использование пакетных файлов с правами администратора будет отображать последние данные.
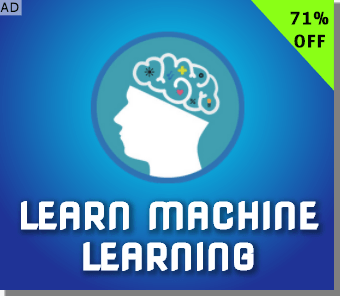
Итак, это было краткое пошаговое руководство по созданию командного файла в Microsoft Windows. Вы можете использовать список команд Windows CMD от A до Z, чтобы создать свои пакетные файлы Windows в соответствии с требованиями.
Если вам есть что добавить, сообщите нам в комментариях ниже.

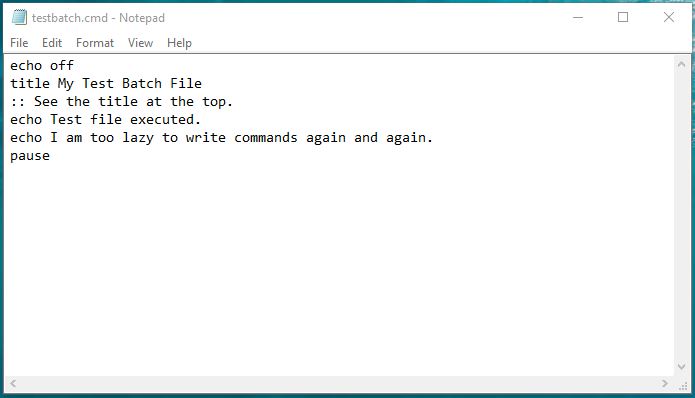
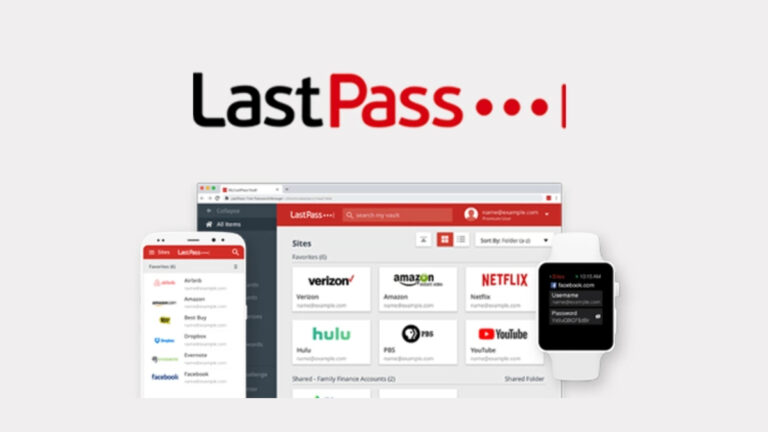


![Самый простой способ установить Windows 10 на Ubuntu Linux [How-To]](https://ixed.ru/wp-content/uploads/2024/02/install-windows-10-on-ubuntu-using-boxes-768x400.jpg)