Что такое сервисный хост SuperFetch [100% Disk Usage in Windows 10]
Microsoft представила многие системные процессы в Windows 10 из лучших побуждений. Однако постепенно они стали головной болью. SuperFetch — один из таких процессов, который вызывает высокую загрузку диска на компьютерах с Windows 10, что приводит к снижению производительности.
Пользователи Windows в какой-то момент своей жизни сталкивались с высокой загрузкой диска из-за того, что «Service Host: Superfetch» занимал память в диспетчере задач. Если это один из вас, вот все, что вам нужно знать о SuperFetch.
Что такое SuperFetch в Windows 10 и что он делает?
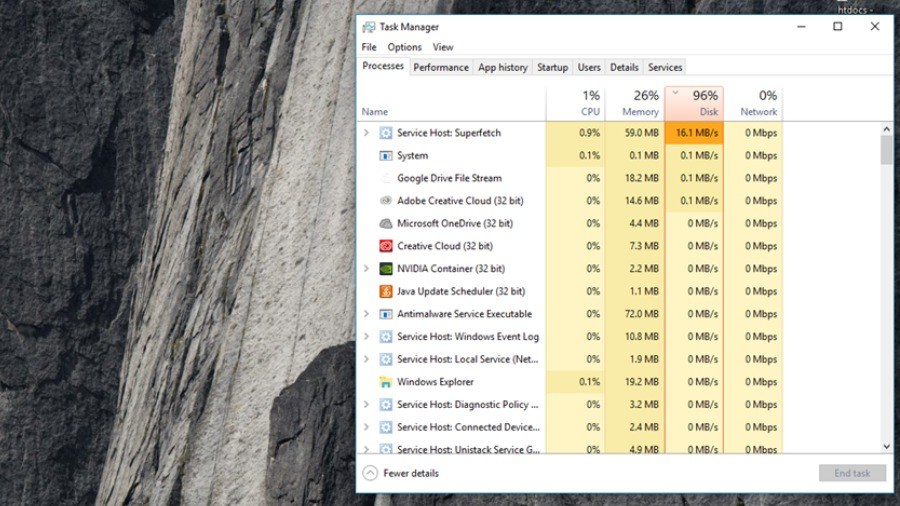
SuperFetch — это инновационный менеджер памяти, который анализирует закономерности использования с течением времени для оптимизации содержимого памяти. Первоначально он был представлен в Виндоус виста как преемник PreFetch, присутствующий в Windows XP.
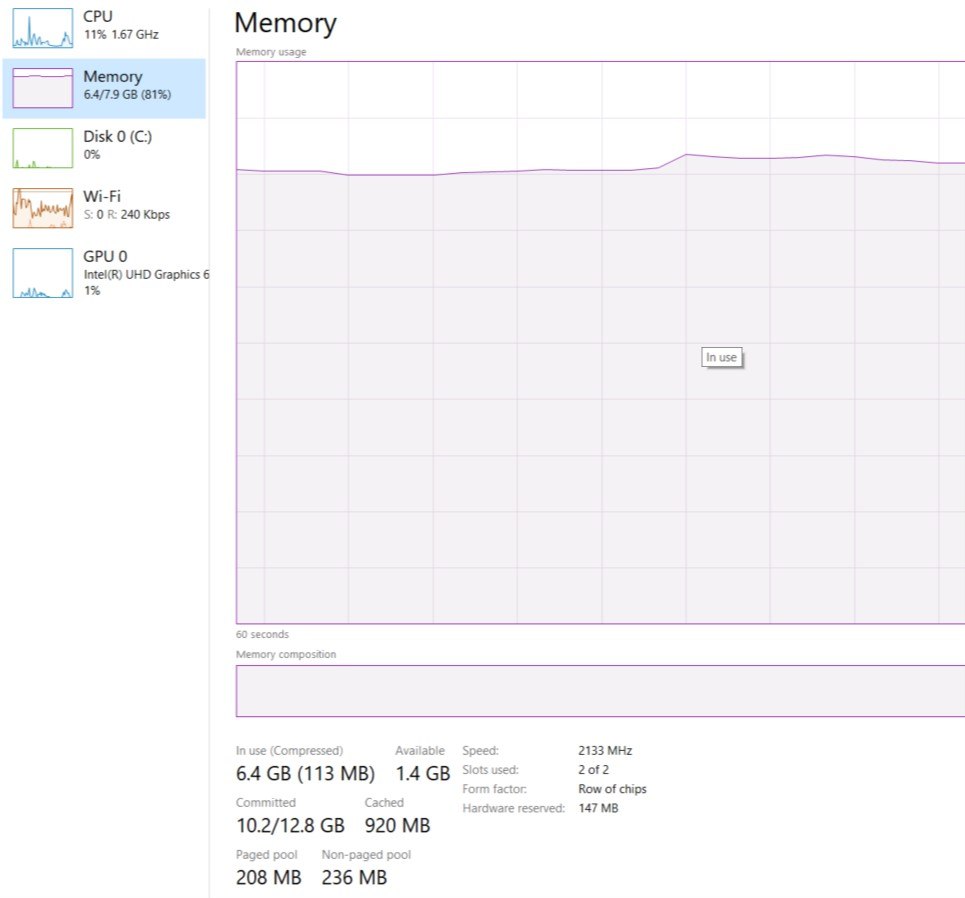
С помощью облегченного алгоритма отслеживания процесс Windows 10 Superfetch создает профиль кэша приложений и программ. Это приложения, которые вы используете чаще всего. Например, те, которые вы открыли первым делом утром, или те, которые зашли после обеденного перерыва.
SuperFetch отслеживает каждое приложение, запущенное в вашей системе. Когда вы выходите из часто используемого приложения, SuperFetch просит главный диспетчер памяти системы освободить часть кэш-памяти приложений, чтобы при повторном запуске этой программы Windows 10 не приходилось запускать ее с диска и она могла загрузить программу в течение короткого времени. количество времени.
Очевидно, что если вы используете SSD, вам не обязательно использовать SuperFetch для предварительной загрузки приложения, поскольку программы на SSD работают очень быстро по сравнению с HDD.
Читайте также: Что такое SSD и как они работают — все, что вам нужно знать о твердотельных накопителях
Superfetch и 100% использование диска в Windows 10?

На этом этапе вам может быть интересно, настолько ли полезна Superfetch, тогда почему ворчащий процесс занимает много места на диске в Windows 10.
Проще говоря, сам процесс диспетчера памяти требует некоторого объема оперативной памяти для бесперебойной работы. Более того, он имеет тенденцию работать в фоновом режиме.
Это не единственная причина. Иногда он может испортиться сам по себе, не зная, когда остановиться или какой процесс предварительно загрузить. При загрузке ситуация становится еще хуже, поскольку запускаются все процессы, которые могли быть выполнены позже.
Многие пользователи неоднократно сообщали, что Superfetch мешает им во время игр, снижая частоту кадров. Многие также говорят, что процесс Superfetch приводит к неожиданным скачкам памяти, иногда даже к зависанию системы.
Нужен ли SuperFetch в Windows 10? Должен ли я отключить его?
 Изображение: Шаттерсток
Изображение: Шаттерсток
В конце концов, все сводится к вопросу — стоит ли отключать SuperFetch в Windows 10? И при этом будут ли это иметь какие-либо последствия?
К счастью, из сотен процессов, которые создают проблемы при их отключении, Windows 10 SuperFetch не входит в их число. Как я уже упоминал выше, «Сервисный хост Superfetch» — это всего лишь процесс управления памятью, поэтому даже если вы его отключите, он не создаст каких-либо серьезных ошибок.
С учетом сказанного, это не совсем нежелательный процесс. Поскольку известно, что он обеспечивает более эффективную работу ПК, можно столкнуться с такими проблемами, как небольшое увеличение времени загрузки, более медленный отклик при открытии программ и приложений и другие мелкие ошибки.
Но, наоборот, мы имеем дело со 100-процентным использованием диска Windows 10, которое, конечно же, нельзя игнорировать вообще — особенно когда время загрузки зашкаливает.
Как отключить SuperFetch в Windows 10?
Хотя не было никаких сообщений о том, что пользователи столкнулись с какими-либо значительными изменениями после отключения Windows 10 Superfetch, я рекомендую вам проявить осторожность. Если отключение Superfetch не дает удовлетворительных результатов, включите его снова.
Теперь, когда вы знаете все о Superfetch, давайте посмотрим, как отключить Superfetch и избавиться от высокой загрузки диска в Windows 10 раз и навсегда.
Отключите Windows 10 SuperFetch с помощью командной строки
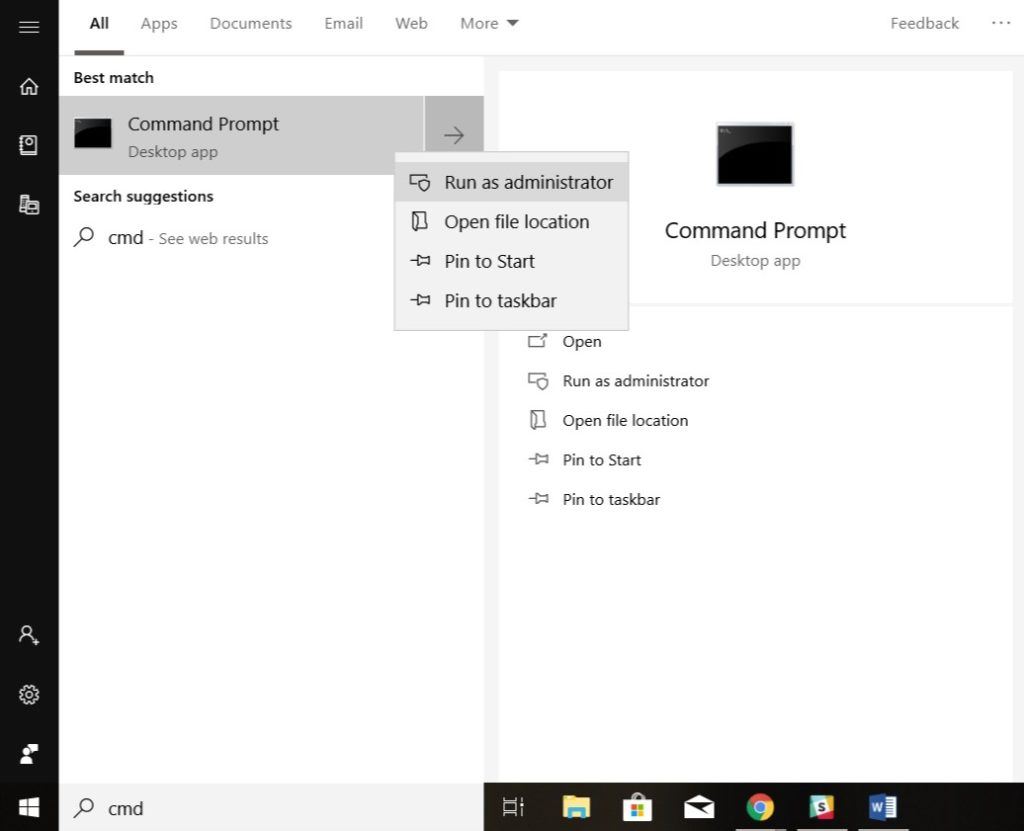
- Найдите «Cmd» в поиске Windows.
- Щелкните по нему правой кнопкой мыши ⇒ Нажмите «Запуск от имени администратора».

- В командной строке (Cmd) ⇒ Введите «net.exe остановить суперзагрузку» и нажмите Enter

- Аналогично введите «sc config sysmain start = отключено» и нажмите Enter
Отключите Windows 10 SuperFetch с помощью редактора реестра
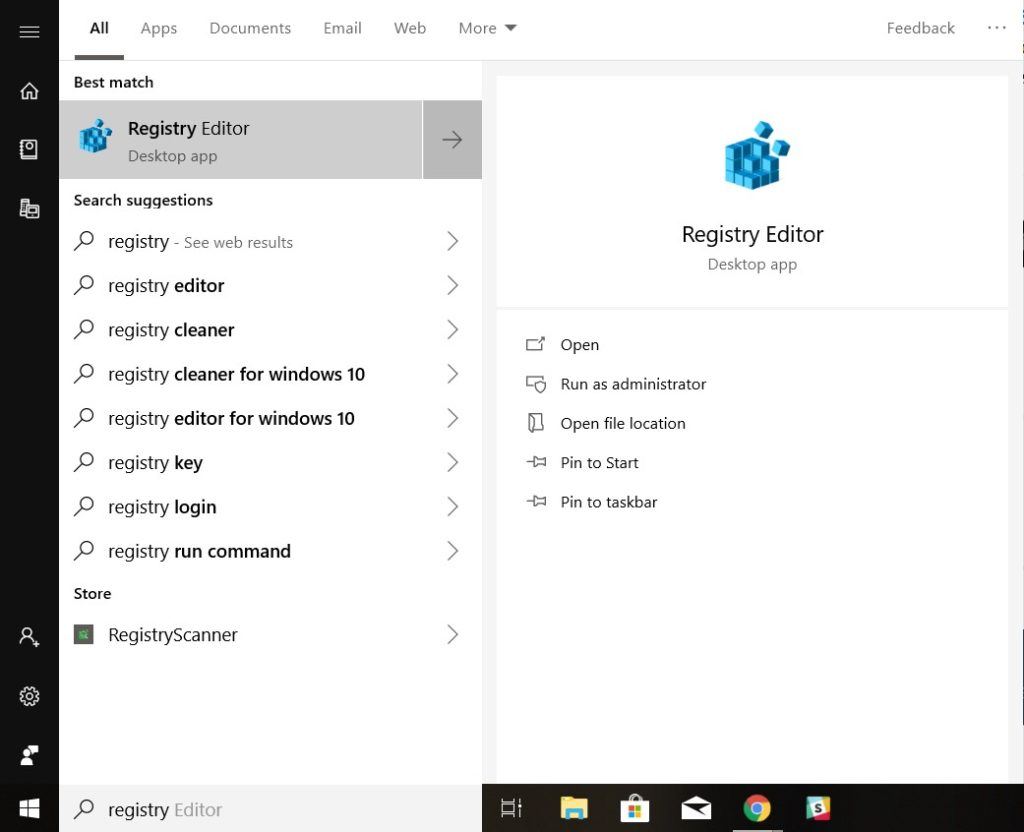
- Найдите «Редактор реестра» в поиске Windows и откройте его.
- Перейдите к строке поиска и введите следующий адрес: «HKEY_LOCAL_MACHINE/SYSTEM/CurrentControlSet/Control/Менеджер сеансов/MemoryManagement/PrefetchParameters»

- Дважды щелкните кнопку «Включить Superfetch» на панели справа.
- Измените его значение с «1» на «0» ⇒ Нажмите «ОК».
- Закройте редактор реестра и перезагрузите систему.
Отключите Windows 10 SuperFetch с помощью оснастки «Службы»
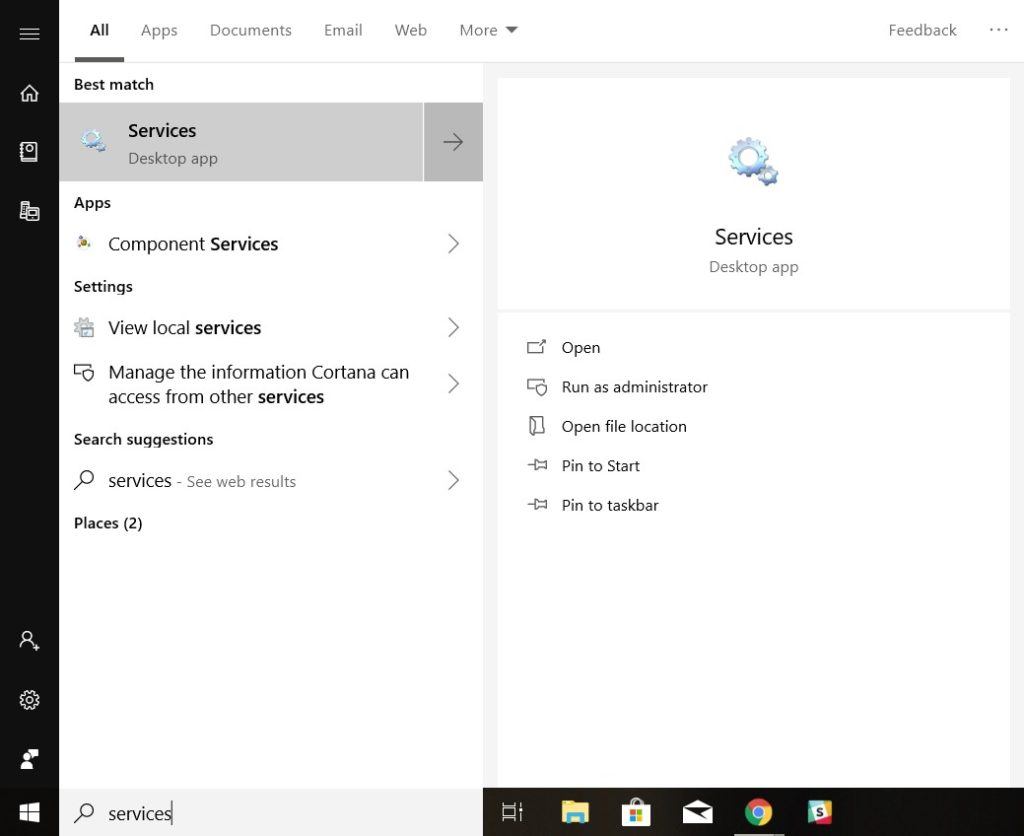
- Найдите «Службы» в поиске Windows и откройте его.
- Найдите службу под названием «Superfetch» и дважды щелкните по ней.
- В свойствах Superfetch ⇒ выберите «Отключено» в раскрывающемся меню «Тип запуска».

- Нажмите «Стоп». Перезагрузите Windows.
Другой процесс, вызывающий высокую загрузку диска в Windows 10
К сожалению, для некоторых остановка процесса Superfetch — это только начало. После перезагрузки компьютера другие процессы Windows 10 могут появиться в диспетчере задач и использовать диск.
Вот полное руководство, как положить конец 100% использованию диска в Windows 10. Мы также рассмотрели список процессов, которые могут привести к замедлению или зависанию вашей Windows 10.
Что касается этого, прокомментируйте, сработал ли какой-либо из вышеперечисленных методов для вас. Спасибо за чтение 🙂
Читайте также:Советы и рекомендации, как ускорить работу Windows 10 и сделать ее быстрее

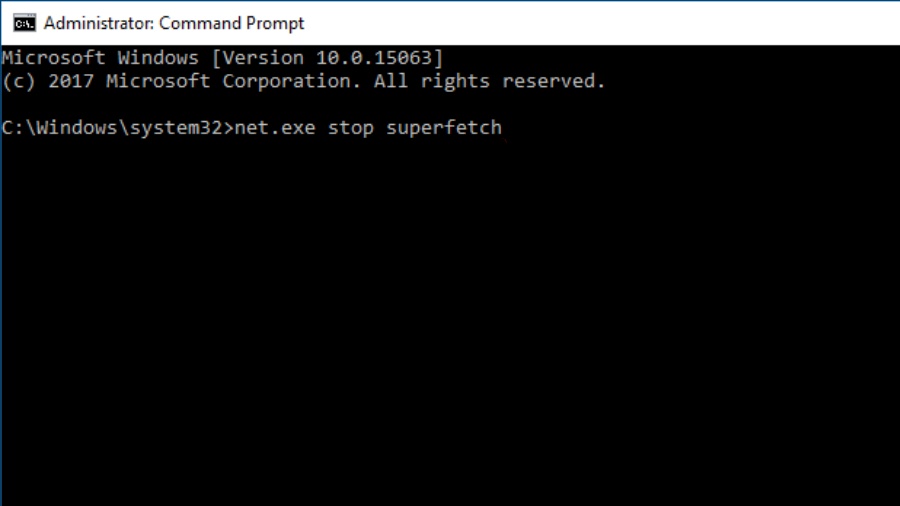
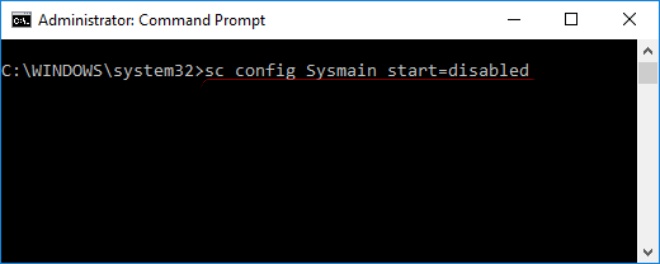
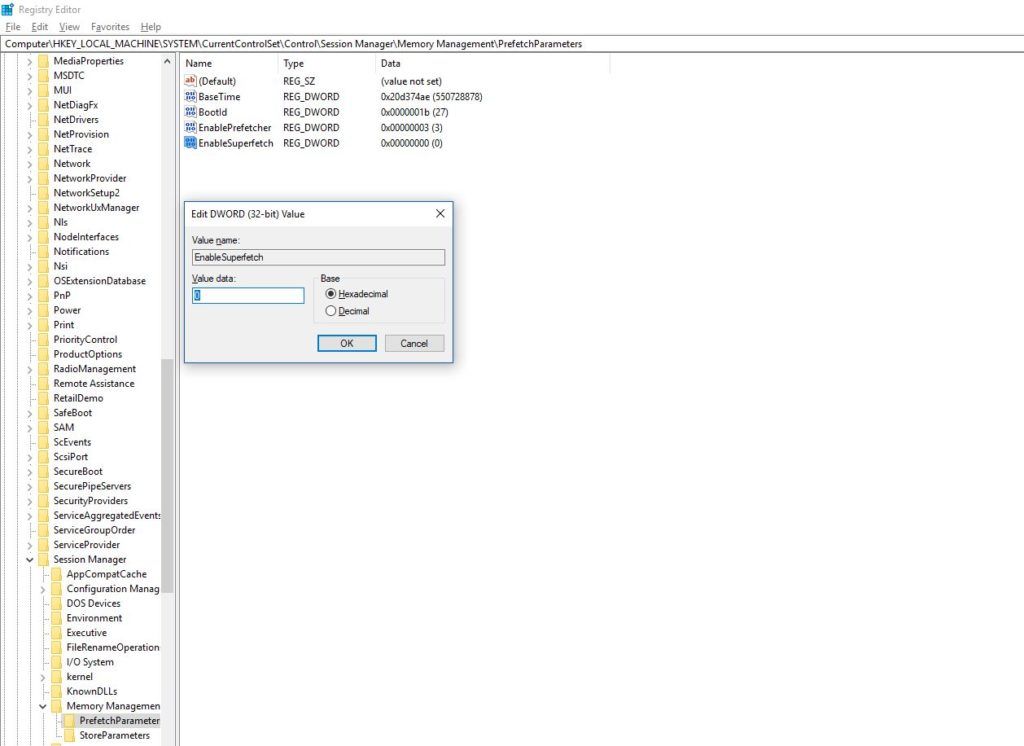
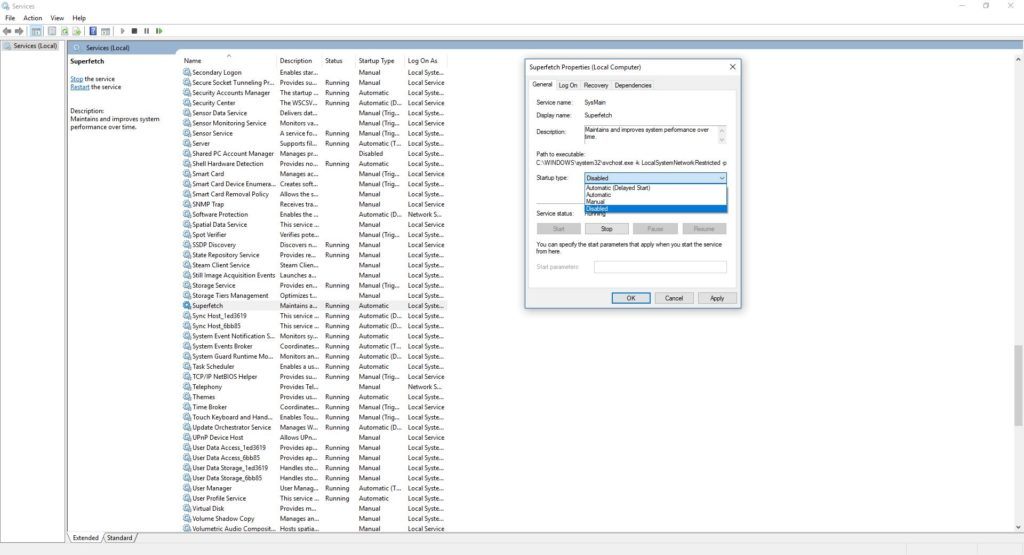




![Как прочитать удаленные сообщения WhatsApp? [2 Methods]](https://ixed.ru/wp-content/uploads/2024/01/whatsapp-delete-message-768x432.jpg)
