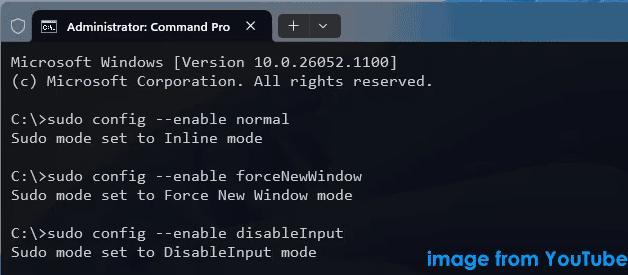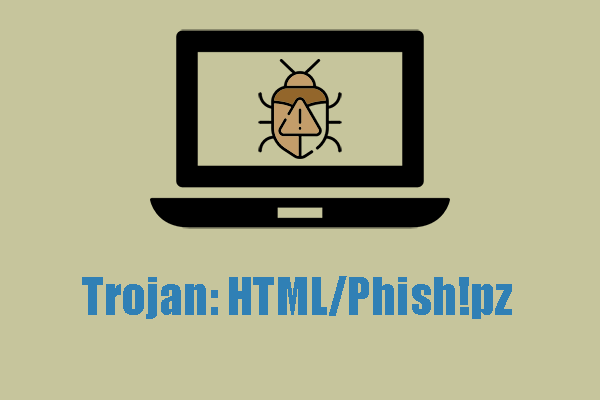Что это такое и как включить/настроить Sudo
Microsoft представила команду Sudo, функцию Linux в Windows 11. Чтобы узнать, что такое Sudo для Windows и как включить и настроить команду Sudo, продолжайте читать этот пост, и MiniTool покажет здесь множество подробностей.
Sudo для Windows появился в Windows 11
8 февраля 2024 года Microsoft выпустила сборку Windows 11 Insider Preview Build 26052 на каналах Canary и Dev. В этой сборке впервые представлена новая функция — Sudo для Windows, команда Linux, которая позволяет запускать программы с повышенными привилегиями, аналогично «Запустить от имени администратора». Эта функция также принадлежит части Windows 11 24H2.
По словам Microsoft, если вам нужно запускать команды с повышенными правами непосредственно из сеанса консоли без повышенных прав, Sudo для Windows — это новый способ. С его помощью вам не придется сначала открывать новую приподнятую консоль, когда захотите поднять команду, что является эргономичным и привычным решением.
Далее мы покажем вам, как получить новую сборку Windows, включить команду Sudo в Windows 11 и настроить ее.
Установите версию 26052 или выше, чтобы получить Windows 11 Sudo
Чтобы воспользоваться этой функцией, вам следует обновить Windows 11 до сборки 26052 или выше.
Перед обновлением не забудьте заранее создать резервную копию вашего ПК, чтобы предотвратить некоторые потенциальные проблемы, такие как потеря данных, сбои системы и т. д. Для резервного копирования ПК запустите MiniTool ShadowMaker, отличное программное обеспечение для резервного копирования Windows.
Пробная версия MiniTool ShadowMakerНажмите, чтобы загрузить100% чисто и безопасно
Затем перейдите в Настройки > Центр обновления Windows, проверьте наличие доступных обновлений, загрузите и установите их. Или получить доступ к Загрузите ISO-страницу Windows Insider Preview, загрузите ISO, запишите его на USB-накопитель через Rufus и загрузите компьютер с диска для чистой установки. Затем попробуйте выполнить некоторые операции, чтобы включить и настроить использование Sudo.
Как включить команду Sudo в Windows 11
Прежде чем использовать Sudo для Windows, сначала включите его в настройках:
Шаг 1: Нажмите Победа + Я чтобы открыть Настройки.
Шаг 2. Перейдите к Система > Для разработчиков.
Шаг 3: Прокрутите вниз до Включить судо раздел и переключите переключатель этой опции на На. Затем нажмите Да для подтверждения операции.
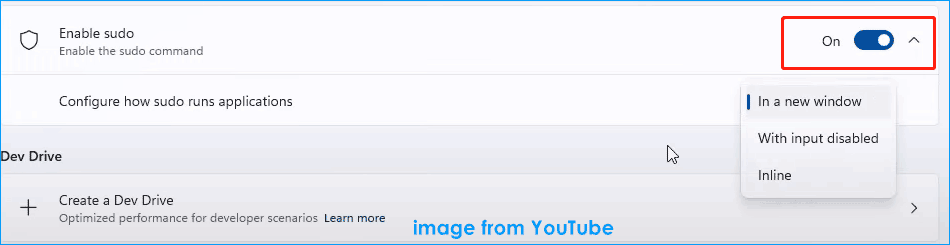
После включения этой функции вы увидите поле Настройте, как sudo запускает приложения. На ваш выбор три варианта, в том числе В новом окне, С отключенным входоми В соответствии. Если вы не знаете, как настроить Sudo для Windows, перейдите к следующей части.
Как настроить Sudo для Windows
Давайте подробно рассмотрим три различных варианта конфигурации:
- В новом окне: При запуске команды Sudo терминал откроет новое окно.
- При отключенном вводе: Sudo для Windows выполнит команды с повышенными правами в текущем окне, но новый процесс не будет принимать никаких входных данных. Если вы запускаете процессы, которым после повышения прав требуется дополнительный ввод данных пользователем, эта конфигурация не работает.
- В соответствии: Терминал будет выполнять административные задачи в том же окне при запуске Sudo.
Чтобы настроить Sudo для Windows, вам следует выбрать в настройках один вариант в соответствии с вашими потребностями. Кроме того, вы также можете сделать это через командную строку:
Шаг 1. В Windows 11 щелкните правой кнопкой мыши значок Окна кнопку и выбери Терминал (Администратор).
Шаг 2. Скопируйте и вставьте одну из следующих команд в окно и нажмите Входить.
sudo config – включить нормально: включить Судо В соответствии режим
sudo config – включить ForceNewWindow: включить Судо В новом окне режим
sudo config – включить отключенный ввод: включить Судо С отключенным входом режим