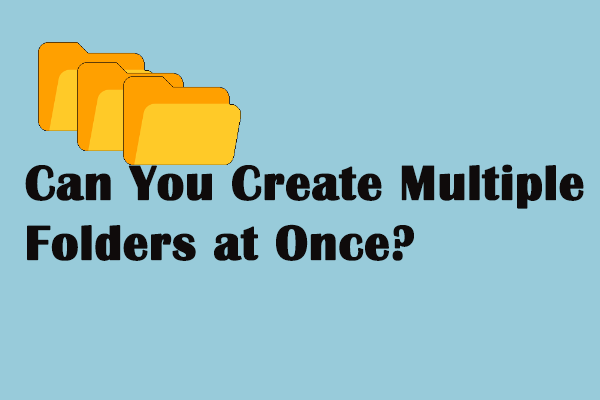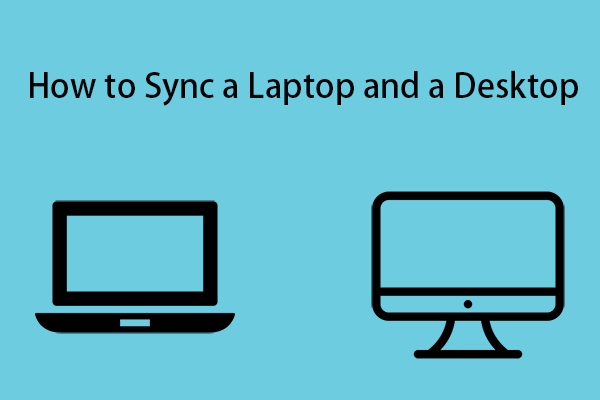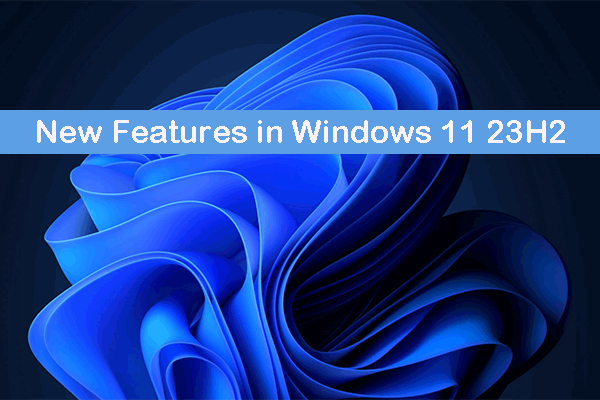Запустите WinToUSB для установки Windows 10/11 на внешний жесткий диск.
Могу ли я установить Windows на внешний жесткий диск? Если вы задаетесь этим вопросом, то можете найти положительный ответ. В этом посте MiniTool расскажет вам, как установить Windows 10 на внешний жесткий диск с помощью WinToUSB. Конечно, вы также можете установить Windows 11.
Можно ли использовать внешний жесткий диск для установки Windows?
Обычно вы выбираете установку Windows 11/10 через USB-накопитель или CD/DVD на внутренний жесткий диск. Вы можете спросить: можно ли установить Windows на внешний жесткий диск? Ответ: да.
Но если вы устанавливаете Windows напрямую на внешний диск, может появиться ошибка говорит, что Windows не может быть установлена на этот диск. Программа установки не поддерживает настройку или установку на диски. подключен через порт USB или IEEE 1394.
Для обычных пользователей установка ОС на внешний жесткий диск может оказаться непростой задачей. Если вы хотите использовать свою собственную операционную систему, где бы вы ни находились, следуйте приведенному ниже руководству, чтобы легко сделать это.
Как установить Windows на внешний жесткий диск
Microsoft предлагает инструмент под названием Windows To Go (WTG), который позволяет создать рабочее пространство Windows To Go, которое можно загружать с внешнего диска, подключенного через USB, на ПК. Но в Windows 10 V1903 Microsoft отказалась от этого. Если вы хотите установить относительно новую систему на внешний жесткий диск, запускать этот инструмент — не лучшая идея, но вы можете использовать стороннюю утилиту, например WinToUSB.
WinToUSB позволяет вам установить и запустить полнофункциональную Windows на внешнем жестком диске, USB-накопителе или диске Thunderbolt, создать установочный USB-накопитель Windows из установочного ISO-образа Windows и создать загрузочный USB-накопитель WinPE из ISO-образа WinPE.
Теперь следуйте инструкциям ниже, чтобы установить Windows на внешний жесткий диск с помощью этого инструмента.
Шаг 1. Загрузите WinToUSB через эту веб-страницу. Дважды щелкните файл .exe и установите программу создания Windows To Go на свой компьютер.
Шаг 2. Заранее подготовьте ISO-файл Windows 11/10 — вы можете запустить Media Creation Tool или посетить официальный сайт, чтобы напрямую получить ISO. Кроме того, вы можете загрузить ISO-образ Windows через WinToUSB. Здесь мы выбираем первый вариант.
Похожие сообщения:
Шаг 3: Запустите WinToUSB и нажмите Windows To Go USB раздел.
Шаг 4: Нажмите на Выберите источник установки > Просмотрите файл образа. чтобы найти загруженный вами ISO-образ. Затем выберите версию Windows. Обратите внимание, что бесплатная версия не поддерживает Windows Pro/Education.
Шаг 5: Нажмите Выберите целевой диск для выбора подключенного внешнего жесткого диска.
Шаг 6. Настройте другие параметры, такие как схема разделов, режим установки и т. д.
Шаг 7: Удар Продолжить и подтвердите операцию. Затем WinToUSB начнет установку Windows.

Через некоторое время вы сможете установить Windows на внешний жесткий диск и получить портативную Windows. Чтобы узнать некоторые подробности о создании, обратитесь к этому официальному справочному документу – Как создать портативную версию Windows 11/10/8/7 из файла ISO, WIM, ESD, SWM, VHD(X) или DBI.
Заключительные слова
Как поставить Windows 10 на внешний жесткий диск? С помощью WinToUSB все становится очень просто. Если вам нужно, следуйте данному подробному руководству по установке Windows 10/11 на внешний диск, чтобы получить к ней доступ где угодно.
Если вы хотите установить Windows на внутренний жесткий диск через ISO, см. руководство «Как установить Windows 11 с USB?». Следуйте инструкциям здесь. Эта операция может стереть некоторые данные, особенно диск C. Поэтому, если у вас есть файлы, сохраненные на рабочем столе, не забудьте создать резервную копию важных данных с помощью программного обеспечения для резервного копирования ПК — MiniTool ShadowMaker.
Пробная версия MiniTool ShadowMakerНажмите, чтобы загрузить100% чисто и безопасно