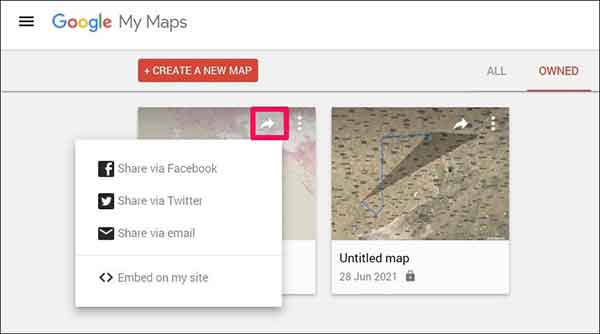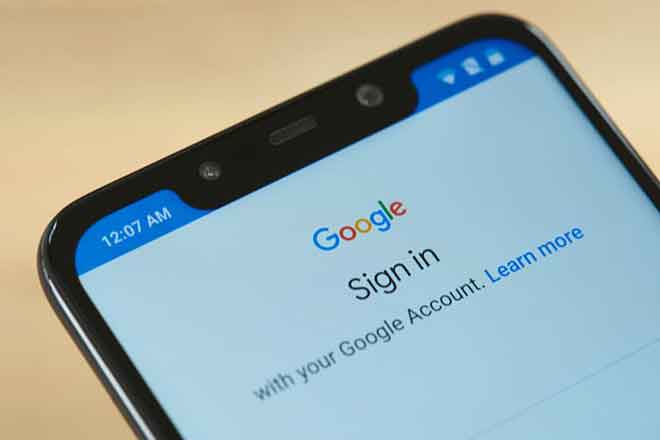Как активировать Bluetooth на ПК и решить проблемы
Вы новичок в мире компьютеров и информационных технологий, но ваша жажда знаний заставляет вас исследовать территории, которые вы когда-то считали недоступными. Сегодня, например, вы решили узнать, как активировать Bluetooth на своем ПК, чтобы иметь возможность обмениваться файлами между компьютером и телефоном или подключать беспроводные наушники. Не волнуйтесь, я буду вашим проводником в этом приключении и шаг за шагом объясню вам, как это сделать. Прежде всего, хочу вас успокоить: активация Bluetooth на ПК — операция несложная, главное знать, куда деть руки. Независимо от того, есть ли у вас настольный компьютер или ноутбук, ПК с Windows или Mac, приведенные ниже инструкции подойдут вам. Так что будьте готовы внимательно читать и приступать к работе.
Что нужно знать перед активацией Bluetooth на ПК
Прежде чем мы углубимся в пошаговое руководство по включению Bluetooth на ПК, я хочу дать вам некоторую предварительную информацию, которая может вас заинтересовать. Если вы здесь, вы, вероятно, уже имеете представление о том, что такое Bluetooth, поэтому я не буду тратить слишком много времени на объяснение того, что эта технология позволяет подключать такие устройства, как Bluetooth-гарнитуры, клавиатуры, беспроводные мыши и динамики, к вашему компьютеру. компьютер или для обмена файлами между вашим ПК и телефоном. Однако вас может заинтересовать вопрос о USB-адаптерах Bluetooth, которые позволяют добавить поддержку Bluetooth даже к тем настольным компьютерам, которые не имеют его в стандартной комплектации.
Кстати говоря, если вы задаетесь вопросом, как активировать Bluetooth на настольном ПК, уверяю вас, что удобные адаптеры доступны на рынке как в основных магазинах электроники, так и в Интернете на таких платформах, как Amazon, где вы можете найти действующие варианты по доступным ценам. такие цены как Tp-Link Ub400 Adattatore Bluetooth Usb Dongle Bluetooth 4.0 Wireless. Другими словами, если ваш компьютер не поддерживает Bluetooth, вы можете решить проблему, не тратя целое состояние. Что касается других случаев, то эта функция уже есть на многих компьютерах (в частности, ноутбуки обычно имеют встроенную поддержку этой технологии), и вам просто нужно активировать ее в программном обеспечении, как я вам вскоре объясню. Простое руководство по подключению наушников Bluetooth к вашему Mac
Как включить Bluetooth на ПК с Windows 10
Если вы ищете четкие инструкции о том, как включить Bluetooth на ПК с Windows 10, вы попали по адресу. В этом руководстве я покажу вам шаг за шагом, как без проблем включить эту функцию.
Быстрая активация Bluetooth
Включение Bluetooth в Windows 10 — очень простая операция. Просто выполните следующие действия:
- На панели задач в правом нижнем углу экрана щелкните значок всплывающей подсказки.
- В открывшемся окне щелкните плитку Bluetooth.
- Теперь Bluetooth будет активирован на вашем ПК. Чтобы отключить его, просто нажмите на плитку еще раз.
Расширенные настройки Bluetooth
Если вы хотите получить доступ к дополнительным настройкам или выполнить сопряжение устройств Bluetooth, выполните следующие действия:
- Щелкните правой кнопкой мыши плитку Bluetooth в окне всплывающей подсказки.
- Выберите опцию «Настройки», чтобы открыть окно настроек Bluetooth.
- Кроме того, вы можете получить доступ к настройкам Windows, нажав кнопку «Пуск» в левом нижнем углу экрана, а затем выбрав значок шестеренки в меню «Пуск». Далее нажмите плитку «Устройства» в окне настроек и перейдите на вкладку «Bluetooth и другие устройства».
- На вкладке «Bluetooth и другие устройства» при необходимости включите переключатель Bluetooth.
Сопряжение с Bluetooth-устройством
Чтобы подключить устройство Bluetooth к компьютеру, выполните следующие действия:
- В окне настроек Bluetooth нажмите кнопку «+» в верхней части окна.
- Выберите плитку «Bluetooth», чтобы начать поиск доступных устройств для сопряжения, таких как наушники, мыши, клавиатуры и т. д.
- Убедитесь, что Bluetooth-устройство, которое вы хотите подключить, находится в режиме сопряжения, обычно удерживая кнопку питания или специальную кнопку в течение нескольких секунд (индикатор устройства обычно мигает, когда оно находится в режиме сопряжения).
Как только вы нашли нужное устройство в списке доступных устройств, нажмите на соответствующую плитку и подтвердите операцию, если будет предложено. Если вас попросят ввести PIN-код, попробуйте ввести «0000» или код, указанный в инструкции к вашему устройству.
Используйте Bluetooth на своем ПК
Теперь вы можете начать использовать устройство Bluetooth, подключенное к вашему ПК. Чтобы воспользоваться расширенными функциями, перейдите по следующему пути: «Пуск» > «Настройки» > «Устройства» > «Bluetooth и другие устройства» > «Дополнительные варианты Bluetooth». На вкладке «Параметры» вы найдете различные настройки, которые позволяют вам управлять возможностью обнаружения вашего компьютера другими устройствами Bluetooth, предупреждениями о сопряжении и значком Bluetooth в области уведомлений для более быстрого доступа.
Некоторые компьютеры, особенно ноутбуки, могут иметь специальную клавишу Bluetooth на клавиатуре (физическую или «мягкую»). Если на вашем компьютере есть такая возможность, вы можете включить или выключить Bluetooth, просто нажав соответствующую клавишу или комбинацию клавиш (часто с клавишей Fn).
В заключение у вас не должно возникнуть особых трудностей с активацией Bluetooth на ПК с Windows 10, следуя этим инструкциям. Однако, если у вас возникли проблемы, они могут быть связаны с драйвером. Вы можете попытаться исправить их, зайдя в панель «Диспетчер устройств» (щелкнув правой кнопкой мыши кнопку «Пуск» и выбрав «Диспетчер устройств» в меню) и проверив состояние контроллера Bluetooth. Если контроллер отключен, включите его, щелкнув правой кнопкой мыши и выбрав соответствующую опцию. Если проблема не устранена, вы также можете попробовать удалить и переустановить драйвер Bluetooth.
Как включить блютуз на виндовс 7 пк
Если вы все еще являетесь постоянным пользователем Windows 7, несмотря на то, что поддержка программного обеспечения Microsoft закончилась, вам может потребоваться включить функцию Bluetooth на вашем ПК. Не волнуйтесь, мы здесь, чтобы помочь!
Для начала загрузите компьютер и нажмите кнопку «Пуск». После этого выберите в меню Панель управления. Когда откроется окно панели управления, используйте параметр «Просмотр по» в правом верхнем углу и выберите режим просмотра «Категория». На этом этапе найдите параметр «Добавить устройство» и нажмите на него, чтобы открыть окно поиска доступных устройств Bluetooth.
Если вы предпочитаете более быстрый метод, вы можете просто выполнить поиск по слову «устройство» в строке поиска меню «Пуск». Это приведет вас прямо к возможности сопряжения устройств Bluetooth с вашим ПК.
Когда появится список доступных устройств, выберите то, которое вы хотите подключить к компьютеру, и подтвердите сопряжение. Помните, что устройство, которое вы хотите подключить, должно находиться в режиме сопряжения и для сопряжения может потребоваться PIN-код. Обратитесь к руководству по эксплуатации вашего устройства, чтобы узнать правильный PIN-код, или попробуйте код по умолчанию «0000».
Используйте Bluetooth для передачи файлов
Если вы хотите передавать файлы на другие устройства или с них через Bluetooth, выполните следующие действия. Нажмите кнопку «Пуск» в левом нижнем углу рабочего стола, затем введите «Bluetooth» в строке поиска меню. Вы должны увидеть опцию «Передача файлов Bluetooth» в списке результатов. Выберите «Передача файлов Bluetooth» и выберите, хотите ли вы отправлять или получать файлы. Таким образом, вы сможете выполнять операции передачи файлов между ПК с Windows 7 и другим компьютером или устройством Bluetooth.
Устранение неполадок с подключением Bluetooth
Если у вас возникли проблемы с подключением Bluetooth, вот что вы можете сделать, чтобы их исправить. Нажмите кнопку «Пуск» и щелкните правой кнопкой мыши элемент «Компьютер». Выберите «Свойства» во всплывающем меню, а затем нажмите «Диспетчер устройств». Здесь вы найдете опцию Bluetooth. Щелкните правой кнопкой мыши по нему и выберите вариант обновления драйверов. Эта операция может решить любые проблемы с подключением.
Мы надеемся, что это руководство помогло вам активировать и использовать Bluetooth на вашем ПК с Windows 7. Хотя операционная система больше не поддерживается официально, мы надеемся, что вы продолжите эффективно ее использовать благодаря нашим инструкциям. Если у вас есть другие вопросы или проблемы, мы здесь, чтобы помочь! Активировать Bluetooth Windows 10: полное руководство
Как включить Bluetooth на ПК Mac
Если вы хотите включить Bluetooth на ПК с Windows 10, вы попали по адресу. В этом полном руководстве я шаг за шагом покажу вам, как активировать и использовать Bluetooth на вашем компьютере.
Включить Bluetooth в Windows 10 можно быстро и легко. Чтобы начать, выполните следующие простые шаги:
- Нажмите кнопку «Пуск» в левом нижнем углу экрана.
- В открывшемся меню выберите «Настройки».
- В окне «Настройки» найдите и щелкните раздел «Устройства».
- Слева выберите «Bluetooth и другие устройства».
- В разделе «Bluetooth и другие устройства» убедитесь, что переключатель «Bluetooth» включен. Если это не так, щелкните ползунок, чтобы включить его.
После включения Bluetooth вы можете приступить к подключению устройств.
Чтобы подключить новое устройство Bluetooth к компьютеру:
- Убедитесь, что устройство, которое вы хотите подключить, находится в режиме сопряжения или обнаружения.
- Вернитесь в раздел «Bluetooth и другие устройства» в настройках.
- Нажмите кнопку «Добавить Bluetooth или другое устройство».
- В появившемся окне выберите тип устройства, которое хотите подключить (например, наушники, колонки, мышь, клавиатура и т. д.).
- Следуйте инструкциям для выбранного типа устройства, чтобы завершить процесс сопряжения.
После успешного сопряжения устройства вы можете использовать его с ПК с Windows 10.
Помимо подключения устройств, вы можете управлять другими функциями Bluetooth на своем ПК. Чтобы быстро получить доступ к функциям Bluetooth, выполните следующие действия:
- Щелкните значок Bluetooth на панели задач Windows 10 (обычно он находится в правом нижнем углу экрана).
- В открывшемся окне вы найдете такие параметры, как «Отправить файл» или «Получить файл», чтобы обмениваться файлами между вашим ПК и устройством Bluetooth.
Если у вас возникли проблемы с подключением Bluetooth, вы можете рассмотреть возможность сброса настроек модуля Bluetooth вашего ПК. Это поможет решить все предыдущие проблемы с подключением.
Чтобы сбросить модуль Bluetooth в Windows 10:
- Щелкните значок Bluetooth на панели задач Windows 10.
- В окне Bluetooth щелкните значок шестеренки, чтобы получить доступ к настройкам.
- Прокрутите вниз и нажмите «Сброс» или «Сбросить модуль Bluetooth».
- Следуйте инструкциям на экране, чтобы завершить сброс.
Как только модуль Bluetooth будет восстановлен, вы сможете снова подключить устройства и без проблем использовать Bluetooth на своем ПК. Теперь вы узнали, как включать, подключаться и управлять Bluetooth на ПК с Windows 10. Следуя этим простым инструкциям, вы сможете использовать устройства Bluetooth на своем компьютере за считанные минуты. Подключение Bluetooth-наушников: советы и рекомендации