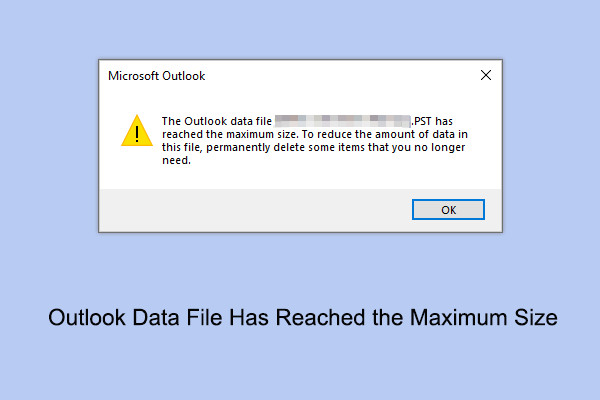Как показать скрытый раздел, используя альтернативы CMD и CMD
Если раздел жесткого диска скрыт, вы не сможете получить доступ к его файлам. Здесь этот пост о программном обеспечении MiniTool показывает вам как показать скрытый раздел с помощью CMD и альтернативы CMD. Кроме того, в этой статье также рассказывается, как скрыть раздел.
Скрытый диск — это раздел диска, который существует, но не отображается в компьютерной системе. Эти разделы обычно не отображаются в проводнике или других инструментах просмотра файлов, поэтому вы не можете получить к ним прямой доступ. Скрытие раздела диска в основном предназначено для обеспечения конфиденциальности конфиденциальных данных и повышения безопасности системы.
Если вы хотите восстановить доступ к скрытому разделу, вы можете воспользоваться некоторыми способами, чтобы отобразить его. В следующей части мы опишем подробную информацию о «показать скрытый раздел diskpart».
Как показать скрытый раздел с помощью CMD
Diskpart — это утилита командной строки для создания разделов диска, предназначенная для управления жесткими дисками компьютера. Вы можете использовать его, чтобы отобразить раздел. Вот основные шаги по отображению раздела diskpart:
Шаг 1. Нажмите кнопку Windows + Р сочетание клавиш для открытия окна «Выполнить».
Шаг 2. Введите часть диска в текстовом поле и нажмите ХОРОШО.
Шаг 3. Если появится окно контроля учетных записей пользователей, нажмите кнопку Да возможность продолжить.
Шаг 4. Затем введите следующие командные строки и нажмите Входить после каждого.
- объем списка
- выберите громкость * (заменять * с целевым номером тома скрытого раздела)
- назначить букву # (заменять # с доступной буквой диска)
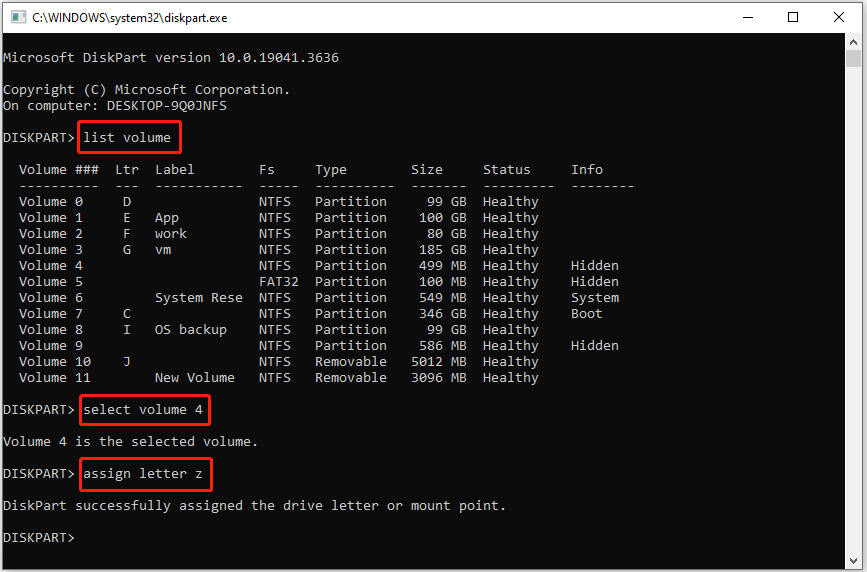
Шаг 5. После выполнения командной строки скрытый раздел должен отобразиться в проводнике Windows.
Это все о том, как показать скрытый раздел с помощью CMD.
Альтернативы CMD для отображения скрытого раздела
Альтернатива 1: Управление дисками
Раздел диска, у которого отсутствует буква диска, не будет отображаться и не будет доступен. В дополнение к инструменту diskpart вы можете отобразить скрытый том, добавив букву диска в «Управлении дисками».
Шаг 1. Щелкните правой кнопкой мыши Начинать кнопка для выбора Управление диском.
Шаг 2. Найдите и щелкните правой кнопкой мыши скрытый раздел и выберите Изменить букву диска и пути.
Шаг 3. Нажмите Добавлять чтобы выбрать доступную букву диска из раскрывающегося списка, затем нажмите ХОРОШО.
Альтернатива 2: Мастер создания разделов MiniTool бесплатно
Иногда, если том скрыт сторонним менеджером разделов, скрытый раздел не отображается ни в проводнике, ни в diskpart. В такой ситуации вы не сможете отобразить его с помощью CMD. Чтобы выполнить задачу отображения раздела, вы можете воспользоваться Мастер разделов MiniToolбесплатный инструмент управления разделами для Windows.
Если вам нужно отобразить раздел на съемном диске, сначала необходимо подключить диск к компьютеру.
Шаг 1. Загрузите, установите и запустите MiniTool Partition Wizard бесплатно.
Мастер создания разделов MiniTool FreeНажмите, чтобы загрузить100% чисто и безопасно
Шаг 2. В главном интерфейсе этого волшебного раздела найдите и щелкните правой кнопкой мыши скрытый раздел и выберите Показать раздел из контекстного меню.

Шаг 3. Наконец, нажмите кнопку Применять кнопку в левом нижнем углу, чтобы изменения вступили в силу.
Дополнительная информация: Как скрыть раздел в Windows
Если вы не знаете, как скрыть раздел, чтобы другие не могли получить доступ к конфиденциальным файлам без разрешения, вы можете выполнить следующие действия.
Шаг 1. Щелкните правой кнопкой мыши Начинать кнопка для выбора Бегать. Затем введите часть диска в новом окне и нажмите Входить.
Шаг 2. Введите последовательно следующие команды. Не забудьте нажать Входить после каждой команды.
- объем списка
- выберите громкость * (заменять * с целевым номером раздела, который вы хотите скрыть)
- удалить букву # (заменять # с буквой диска раздела, который вы хотите скрыть)
Кроме того, вы можете скрыть раздел с помощью мастера разделов MiniTool.
MiniTool Power Data Recovery бесплатноНажмите, чтобы загрузить100% чисто и безопасно
Нижняя граница
Читая здесь, вы должны знать, как отобразить раздел в CMD Windows 10. Если этот способ вам не подходит, вы можете использовать MiniTool Partition Wizard.
Если у вас возникнут какие-либо проблемы при использовании программного обеспечения MiniTool, свяжитесь с нами по электронной почте (электронная почта защищена).