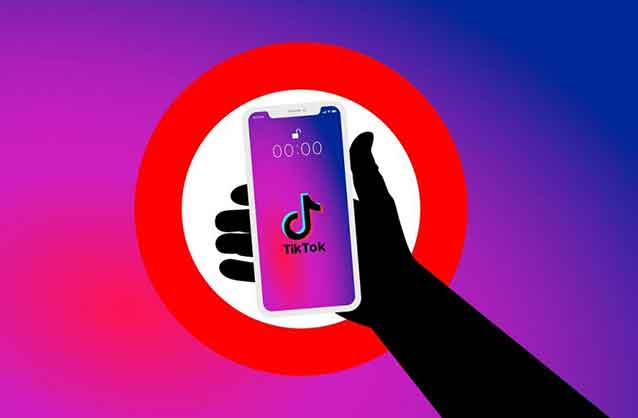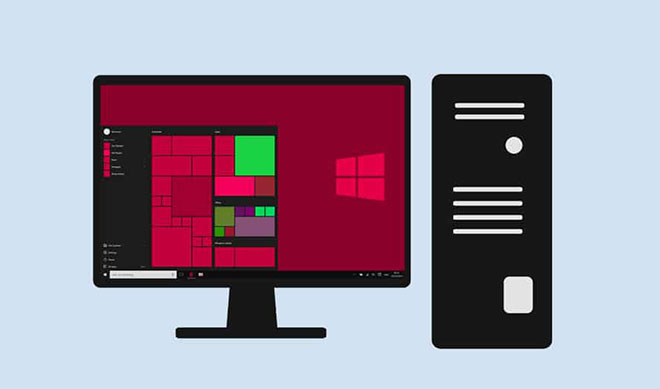4 способа удалить устройство из Spotify
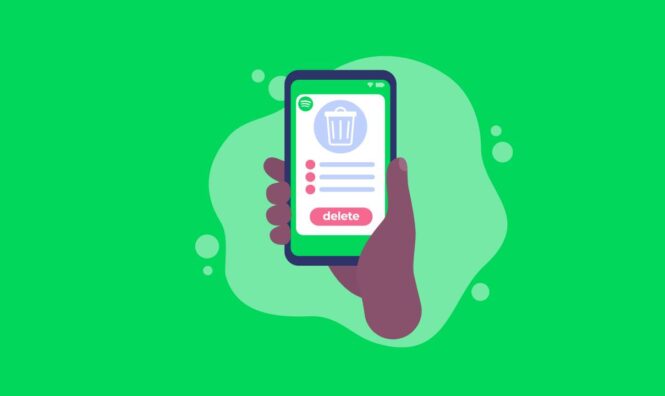
Хотите удалить устройство из Spotify? Найдите быстрые и безопасные решения для отключения ненужных устройств. Вы когда-нибудь оказывались в ситуации, когда к вашей учетной записи Spotify подключались нежелательные устройства? Будь то старый телефон, компьютер, которым вы больше не пользуетесь, или общее устройство, вы можете удалить устройство из Spotify, чтобы обеспечить большую безопасность и контроль над своей учетной записью. В этой статье мы шаг за шагом расскажем вам, как отключить устройства от Spotify, повысив безопасность вашей учетной записи и освободив место для новых устройств.
Зачем удалять устройство из Spotify
Вам может быть интересно, почему вам следует удалять устройства, подключенные к Spotify. Причины могут быть разными. Главным образом, отключение устройства повышает безопасность вашего аккаунта и освобождает места для подключения новых устройств. Управляя подключенными устройствами, вы можете обеспечить более плавное и персонализированное прослушивание на Spotify. Теперь давайте рассмотрим, как удалить устройство из вашей учетной записи Spotify. Но сначала важно знать некоторые базовые вещи.
Что нужно знать перед удалением устройства из Spotify
Прежде чем приступить к удалению устройства из вашей учетной записи Spotify, важно понять некоторые ключевые аспекты. Удаление устройства означает отключение его от вашей учетной записи Spotify, предотвращая доступ к вашей музыкальной библиотеке и спискам воспроизведения на этом устройстве. Это может быть особенно полезно для отзыва доступа к устройству, которое вы больше не используете, или если вы подозреваете несанкционированный доступ к вашей учетной записи.
Кроме того, если у вас есть премиум-подписка или семейный план, удаление устройства не приведет к удалению вашей подписки или учетной записи Spotify. Ваши сохранения, такие как плейлисты и подписчики, а также другие данные учетной записи, останутся неизменными. Он просто удаляет авторизацию устройства для доступа к вашей учетной записи. Вы по-прежнему сможете получить доступ к своей учетной записи Spotify и всему своему контенту на других авторизованных устройствах.
Наконец, всегда полезно просмотреть список авторизованных устройств в настройках вашей учетной записи Spotify, прежде чем приступать к удалению устройства, чтобы убедиться, что вы удаляете правильное устройство. Если вы не уверены, какое устройство удалить, вы можете рассмотреть возможность использования функции «Выйти из всех устройств» (подробно описано ниже), которая эффективно выводит вас из вашей учетной записи на всех устройствах одновременно. Учитывая это, давайте приступим к выполнению действий по удалению подключенных устройств Spotify.
4 способа удалить устройство из Spotify
Этот процесс полезен для управления доступом к вашим данным и спискам воспроизведения. Если вы хотите удалить устройства, подключенные к Spotify, следуйте этому простому и эффективному пошаговому руководству.
1. Удаление устройств через приложение Spotify.
- На рабочем столе: откройте приложение Spotify или веб-плеер на Windows или Mac. Нажмите значок «Подключиться к устройству» в правом нижнем углу плеера. Затем выберите трехточечное меню рядом с устройством, которое хотите удалить, и нажмите «Забыть устройство». Примечание. Для этой процедуры требуется подключение к Интернету и вход в свою учетную запись Spotify на другом устройстве.
- На мобильном устройстве: в мобильном приложении Spotify запустите приложение и нажмите кнопку «Настройки» (значок шестеренки) в правом верхнем углу. На экране «Настройки» в разделе «Устройства» нажмите «Подключиться к устройству» в списке устройств. В разделе «Выберите устройство» выберите то, которое вы хотите или к которому уже подключены. Примечание. Вы должны быть подключены к Интернету и войти в свою учетную запись Spotify с другого устройства.
Выполнив эти шаги, вы сможете легко управлять доступом своих устройств к Spotify, обеспечивая тем самым большую безопасность и контроль над своей учетной записью. Помните, что управление устройствами — это фундаментальный шаг к защите вашей конфиденциальности и спокойному наслаждению музыкой.
2. Используйте опцию «Удалить доступ».
В отличие от предыдущего метода, это позволит вам удалить подключенные к Spotify устройства, которые имеют ненужный доступ к вашей учетной записи. Следуй этим шагам:
- Откройте веб-плеер Spotify на своем компьютере с Windows или Mac и щелкните значок профиля в правом верхнем углу.
- В раскрывающемся меню выберите «Аккаунт». Вы попадете на страницу обзора вашей учетной записи Spotify.
- Прокрутите вниз и в разделе «Выйти со всех устройств» нажмите «Перейти на страницу приложений».
- На странице «Управление приложениями» нажмите кнопку «Удалить доступ» рядом с приложениями, от которых вы хотите отключить свою учетную запись Spotify.
Сделанный. Вы удалили доступ к своей учетной записи Spotify, удалив доступ к устройству. Если вы не уверены, какое устройство или приложение удалить, узнайте следующий способ.
3. Используйте опцию «Выйти со всех устройств».
Для этого метода требуется доступ к обзору вашей учетной записи Spotify в веб-браузере. Это особенно полезно, когда вы не можете получить доступ к устройствам, подключенным к вашей учетной записи Spotify. Следуйте этим инструкциям:
- Откройте веб-плеер Spotify на своем компьютере с Windows или Mac и щелкните значок профиля в правом верхнем углу.
- В раскрывающемся меню выберите «Аккаунт». Вы попадете на страницу обзора вашей учетной записи Spotify.
- Прокрутите вниз и в разделе «Выйти из всех устройств» нажмите кнопку «Выйти из всех устройств».
Вот вам. Вы выйдете из Spotify на всех устройствах. Вам нужно будет снова войти в систему на доверенных устройствах, чтобы получить доступ к своим плейлистам и музыке. Если вы используете Spotify на телевизоре, вот как выйти из Spotify на всех устройствах. Если этот метод кажется вам слишком сложным, найдите следующий.
4. Использование опции выхода из системы
Отключение от Spotify — это немедленная операция, но требует доступа к устройству. Давайте посмотрим, как это сделать как в Интернете, так и в мобильном приложении.
- На мобильных устройствах. В мобильном приложении Spotify выполните следующие действия. Запустите приложение Spotify на своем устройстве Android или iOS и коснитесь значка шестеренки в правом верхнем углу. В настройках Spotify в разделе «Дополнительно» нажмите «Выход».
Вот и все, вы вышли из своей учетной записи Spotify. Этот метод особенно полезен, когда вы достигли лимита подключенных устройств и хотите удалить кого-то из своей учетной записи.
- На рабочем столе или в Интернете Spotify. Откройте веб-плеер Spotify на компьютере под управлением Windows или Mac и войдите в свою учетную запись. После запуска нажмите на значок профиля в правом верхнем углу и выберите «Выйти» из раскрывающегося меню.
Выполнив эти действия, вы выйдете из своей учетной записи Spotify. Если вы передумаете и захотите вернуться, вот как это сделать.
Как войти в систему после выхода из системы
- Нажмите клавишу Windows на клавиатуре, введите Spotify и нажмите «Открыть».
- В разделе «Войти, чтобы продолжить» введите свой адрес электронной почты и пароль и нажмите «Войти».
Вернувшись на Spotify, вы можете снова начать слушать свои любимые плейлисты и подкасты. Теперь, когда вы вернулись в свою учетную запись, узнайте, как загружать музыку на Spotify для прослушивания в автономном режиме.
Часто задаваемые вопросы по удалению устройства из Spotify
- Сколько устройств может быть отключено от сети на Spotify? С подпиской Spotify Premium вы можете загружать музыку и подкасты для прослушивания в автономном режиме на 5 устройствах.
- Могут ли два человека использовать одну и ту же учетную запись Spotify? Технически да, но это противоречит условиям обслуживания Spotify. Каждая учетная запись предназначена для индивидуального использования. Восстановите свои плейлисты Spotify: быстро и легко
Завершить доступ к устройству
Знание того, как удалить устройства, подключенные к Spotify, — это простой и эффективный способ контролировать и персонализировать прослушивание музыки. Следуя инструкциям, описанным в этой статье, вы можете легко удалить ненужные устройства из своей учетной записи Spotify. Spotify Premium не работает? Решите сейчас. Быстрый гид!