3 метода удаления системных приложений Windows
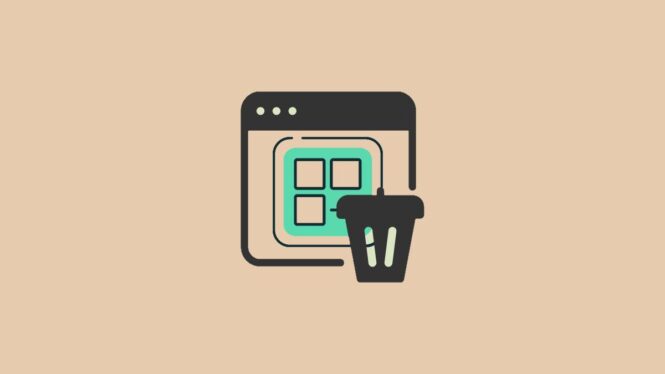
Хотите освободить место? Узнайте, как удалить системные приложения Windows. Повысьте эффективность вашего ПК, следуя нашему подробному руководству. Windows выделяется большим набором предустановленных приложений, предназначенных для повышения эффективности и производительности пользователей. Однако не все эти приложения могут оказаться полезными для каждого человека, что приводит к ненужному потреблению места для хранения и ресурсов компьютера. Хотя эти системные приложения невозможно удалить напрямую обычными методами, существует несколько обходных путей их удаления. Самая безопасная стратегия удаления системных приложений в Windows предполагает использование Windows PowerShell — мощного инструмента, который позволяет сделать это с помощью простой команды. В этой статье мы подробно рассмотрим процесс освобождения вашего компьютера от этих ненужных приложений и оптимизации производительности системы.
3 метода удаления системных приложений Windows
Windows PowerShell — это мощный инструмент, который дает вам полный контроль над операционной системой Windows и позволяет легко удалять любые предустановленные приложения. Это пошаговое руководство покажет вам, как удалить нежелательные приложения по отдельности или массово. Важно отметить, что помимо PowerShell вы также можете использовать командную строку для запуска этих процессов.
1. Удалите системные приложения Windows одно за другим.
- Нажмите клавиши Windows + S на клавиатуре и найдите PowerShell. Выберите «Запуск от имени администратора».
- В окне PowerShell вставьте команду ниже. Это покажет все приложения, установленные на вашем компьютере, вместе с именами их пакетов. Get-AppxPackage | Выберите имя, полное имя пакета.
- Найдите название приложения, которое хотите удалить, и скопируйте соответствующее имя пакета.
- Прокрутите вниз окно PowerShell и введите команду ниже. Замените
именем скопированного вами приложения. Нажмите Enter после ввода полной команды. Remove-AppxPackage
2. Удалить приложение для локального пользователя на ПК с Windows.
- Откройте PowerShell на своем компьютере. В этом случае вам не нужно запускать PowerShell/CMD от имени администратора.
- Введите следующую команду, чтобы получить список всех приложений. Get-AppxPackage | Выберите имя, полное имя пакета.
- Скопируйте название приложения, которое хотите удалить.
- Используйте приведенную ниже команду, чтобы удалить это приложение из локальной учетной записи пользователя, заменив
именем локальной учетной записи и скопированным именем приложения. Get-AppxPackage -user | Удалить-AppxPackage - Перезагрузите компьютер после завершения процесса.
3. Удалите все предустановленные приложения Windows за один шаг.
- Найдите PowerShell, нажав клавиши Windows + S на клавиатуре. Запустить от имени администратора.
- Введите команду ниже. Это приведет к удалению всех предустановленных приложений на вашем компьютере с Windows. Примечание. Некоторые приложения, такие как браузер Microsoft Edge, невозможно удалить с помощью этого метода массового удаления. В этих случаях вам придется удалить их вручную, используя метод удаления одного приложения.
- Перезагрузите компьютер, чтобы очистить оставшиеся значки и ярлыки удаленных приложений.
Если вы хотите отменить изменения, внесенные путем массового удаления системных приложений, вы также можете использовать для этого PowerShell. Вот как вы можете это сделать.
Восстановить удаленные системные приложения в Windows
В рамках управления операционной системой Windows частым действием пользователя является восстановление ранее удаленных системных приложений. Этот процесс, который необходим для поддержания целостности и функциональности системы, требует активного подключения к Интернету и обычно занимает около 10 минут.
Чтобы начать работу, вам необходимо открыть Windows PowerShell с правами администратора. После запуска необходимо ввести следующую команду:
Get-AppxPackage -AllUsers| Foreach {Add-AppxPackage -DisableDevelopmentMode -Register “$($_.InstallLocation)\AppXManifest.xml”}.
Эта операция позволяет переустановить все удаленные или отсутствующие системные приложения в Windows. После запуска команды важно закрыть PowerShell и перезагрузить компьютер, чтобы завершить процесс.
Часто задаваемые вопросы по удалению системных приложений в Windows
- Безопасность удаления. Многие задаются вопросом, безопасно ли удалять системные приложения в Windows. Ответ: да; Удаление ненужных системных приложений безопасно, желательно с помощью Windows PowerShell или командной строки. Однако, если вы выберете стороннее приложение для этой задачи, важно убедиться, что оно получено из надежного источника, чтобы избежать повреждения вашей файловой системы Windows. Оптимизируйте свой компьютер: как очистить кеш в Windows
- Автоматическое восстановление после обновлений. Еще один распространенный вопрос — об автоматическом восстановлении удаленных приложений после обновлений Windows. В случае крупных обновлений Windows удаленные системные приложения обычно восстанавливаются. Однако для небольших обновлений, которые включают только исправления или исправления ошибок, удаленные приложения не восстанавливаются автоматически. Не существует прямого способа предсказать, приведет ли обновление к перезагрузке приложения, поэтому будьте готовы снова вручную удалить приложение для будущих обновлений. 7 решений: iTunes не загружает музыку в Windows
Удалить приложение с ПК с Windows
Удаление неиспользуемых системных приложений может освободить место на вашем компьютере с Windows. Если вы беспокоитесь о том, что случайное удаление важного приложения повлияет на вашу систему, важно знать, что Windows предназначена для предотвращения таких ситуаций. Однако, если вы подозреваете, что скомпрометировали настройки Windows, вы можете следовать руководству по восстановлению операционной системы на вашем компьютере. Эти операции, если они выполняются правильно, помогают оптимизировать эффективность и производительность вашей системы Windows. 5 решений: шлюз по умолчанию недоступен в Windows






