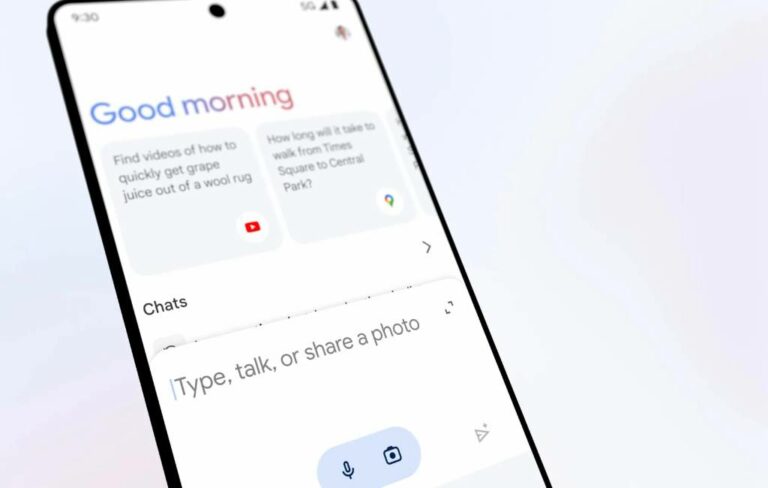Как подключить принтер HP к WiFi

Мы не можем не воспользоваться функциями, включенными в современные принтеры, поэтому сначала нам нужно знать, как подключить принтер HP к WiFi. Технология, которую мы используем для печати, важна, но простое подключение, позволяющее печатать из любого места, — очень крутой атрибут. Теперь мы расскажем вам, как подключить принтер HP к ПК или телефону, не будучи гуру технологий.
Возможно, с приходом цифровой эпохи многие люди и компании отказались от обычного использования принтера, но многие из нас по-прежнему являются сторонниками функциональности, которую использование чернил и бумаги обеспечивает на всю жизнь. Гораздо больше, когда речь идет о качестве и традициях, которые принтеры HP обеспечивали на протяжении последних десятилетий.
Читайте также: Как подключить принтер к ноутбуку
Как подключить принтер HP к WiFi
В этом разделе показано, как подключить принтер HP к сети Wi-Fi. Если вы используете беспроводную сеть, настроить соединение очень просто. Шаги следующие:
- подключите маршрутизатор или модем по беспроводной сети или с помощью кабеля Ethernet
- Включите принтер и дождитесь отображения пароля WiFi.
- Введите SSID или имя беспроводной сети и пароль в настройках Wi-Fi принтера.
- Подождите, пока индикатор уровня сигнала на экране принтера перестанет двигаться.
- Нажмите ОК”
Как подключить принтер HP к компьютеру
Перед началом рекомендуем убедиться, что ваш ПК подключен к той же сети, к которой мы хотим подключить принтер HP WiFi. Это применимо, когда мы недавно сменили нашего интернет-провайдера или маршрутизатор и нам нужно подключить принтер HP.
- Убедитесь, что принтер включен и маршрутизатор, к которому вы хотите подключиться, работает правильно. Также стоит убедиться, что в картриджах есть чернила и загружен хотя бы один лист бумаги.
- Расположите принтер как можно ближе к маршрутизатору Wi-Fi.
- Чтобы установить успешное подключение к сети, необходимо знать данные роутера. Имя или SSID и ваш пароль для входа.
- Чтобы подключить принтер HP через Wi-Fi:
Если ваш принтер оснащен сенсорным экраном
- На панели управления принтера перейдите в «Подключение» или «Настройки». Затем перейдите к сбросу настроек сети (формулировки могут отличаться).
- Щелкните мастер настройки беспроводного подключения.
- Выберите в меню имя маршрутизатора, к которому хотите подключиться, и введите соответствующий ключ.
На некоторых принтерах HP мастер настройки беспроводной сети находится под названием «Настройка Wi-Fi» или «Настройка безопасности WPS». Вам просто нужно выбрать его и, попав внутрь, выполнить следующие шаги.
Принтеры без сенсорных экранов
- На панели принтера коснитесь кнопки со значком Wi-Fi или беспроводной сети и удерживайте ее 5 секунд или пока не начнет мигать индикатор. Если ваш принтер из линейки Tango, вам нужно нажать и удерживать кнопки wifi и питания в течение 5 секунд или до тех пор, пока не начнет мигать синяя лампочка.
- Быстро перейдите к кнопке настройки Wi-Fi или WPS на маршрутизаторе, пока не начнется процесс подключения. Если на вашем маршрутизаторе нет кнопки WPS, мы рекомендуем подключить приложение HP Smart из выбранного вами магазина Play, чтобы облегчить беспроводное подключение.
- Чтобы инициировать беспроводное соединение на принтере, одновременно нажимайте кнопки Wi-Fi и питания, пока не начнут мигать индикаторы. Иначе:
- Если ваш принтер HP Laser или HP Tango, вам просто нужно удерживать кнопку Wi-Fi или беспроводного подключения, пока индикатор не начнет мигать. Не беспокойтесь, если принтер перезагрузится.
- После запуска процесса появится мастер подключения, предоставленный HP Smart. Где вам просто нужно выбрать имя маршрутизатора для подключения и ввести соответствующий пароль для входа, и вы будете готовы к беспроводной печати.
- Теперь осталось сделать пробную печать, чтобы убедиться, что весь процесс прошел успешно; а также проверить состояние и качество чернил, залитых в картриджи.
Примечание. Если для завершения процесса подключения принтера HP Wi-Fi требуется более двух часов, вам придется начать все сначала.
Читайте также: Как подключить сетевой принтер в Windows
Как подключить ПК к принтеру HP
Процесс подключения ноутбука к принтеру HP очень похож на подключение настольного компьютера. Потому что самым важным элементом для установки является принтер и именно внутри выполняется большая часть настройки.
- Вам необходимо знать данные маршрутизатора (SSID), к которому вы хотите подключить принтер, а также его код доступа.
- Перейдите в меню настроек принтера и введите параметры беспроводной сети.
- Оказавшись в разделе конфигурации (его также можно назвать конфигурацией сети, WPS, Wi-Fi и т. д.); принтер начнет поиск всех доступных сетевых устройств.
- Выберите имя сети, которую вы предпочитаете, и введите ключ доступа.
- Подождите, пока будет установлено беспроводное соединение, и проверьте, успешно ли установлено соединение. Сделать это:
- На рабочем столе перейдите в меню настроек и получите доступ к панели управления вашего ноутбука.
- Выберите оборудование и звук. Затем выберите Просмотр устройств и принтеров. Оказавшись там, должен появиться значок, соответствующий только что установленному принтеру.
- Чтобы убедиться, что все работает идеально, вам нужно перейти к значку только что установленного принтера и запустить тест печати.
Подключите принтер HP к общему ПК с другого компьютера.
Общий доступ к принтеру
- Перед началом процесса установки убедитесь, что программное обеспечение HP для установки установлено правильно.
- Убедитесь, что вы вошли в Windows (основной компьютер) как системный администратор, иначе вы не сможете завершить процесс.
- На рабочем столе заходим в панель управления и выбираем оборудование и звук. Затем выберите Просмотр устройств и принтеров. Оказавшись там, должен появиться значок, соответствующий принтерам, установленным на вашем компьютере.
- Выберите принтер для общего доступа, щелкните правой кнопкой мыши, а затем щелкните.
- В открывшемся окне выберите общий доступ к этому принтеру, введите имя общего ресурса и нажмите.
Чтобы добавить общий принтер
- Перейдите в окно «Мое сетевое окружение» или «Мои сети» на своем ноутбуке.
- Дважды щелкните имя устройства, на котором установлен продукт.
- Когда откроется список предметов, подключенных к оборудованию. Найдите общий принтер и дважды щелкните его.
- Появится подтверждающее сообщение для настройки принтера на вашем компьютере.
- Подождите, пока появится окно с отображением очереди печати, его можно закрыть.
- Убедитесь, что принтер установлен правильно, распечатав тестовый лист.
Как подключить телефон к принтеру HP
Для начала вам необходимо подключить приложение HP Smart (Printing Assistant) на смартфоне или планшете. Вы легко найдете его в Play Market вашего устройства.
- Убедитесь, что ваш мобильный телефон подключен к той же беспроводной сети, которую вы хотите подключить к принтеру HP через Wi-Fi (с хорошим сигналом).
- Получите доступ к HP Setup Assistant и поместите модель, которую хотите добавить. В некоторых случаях HP Smart Assistant может запросить PIN-код принтера. При этом вам нужно будет получить доступ только к коду, который находится на этикетке, прикрепленной к принтеру.
- Загрузите драйверы и подключаемые модули, доступные для вашего принтера.
- Запустите программу установки на своем мобильном телефоне и перейдите в меню настроек беспроводной сети. Итак, остается только принять каждый из шагов установки так, как вам заблагорассудится.