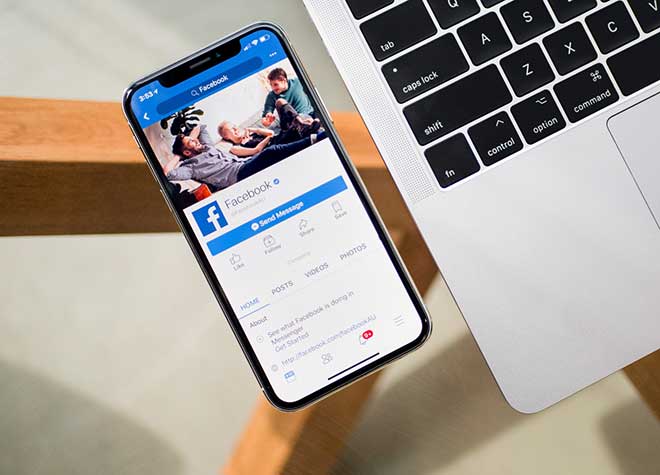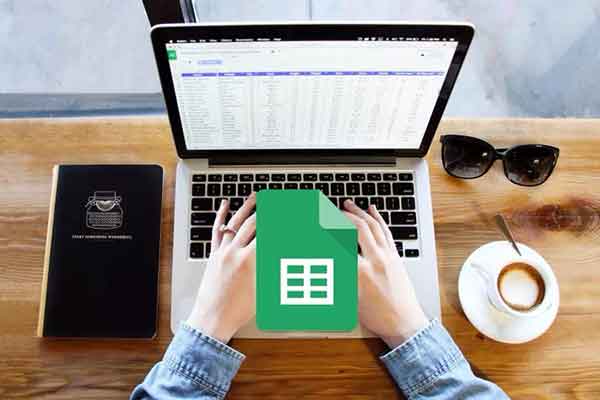4 способа переноса фотографий с ПК на iPhone без iTunes

В настоящее время большинство ноутбуков с Windows имеют порт USB Type-C для зарядки и передачи мультимедийного контента между устройствами. Многие производители ноутбуков отказываются от стандартных портов USB-A и HDMI и вынуждают потребителей покупать вместо них электронные ключи. Необычная ситуация еще больше сбивает с толку пользователей iPhone, у которых есть такой ноутбук с Windows. И это неудобно, когда вам нужно выполнить простую задачу, например, перенести фотографии с ПК на iPhone, не открывая iTunes.
Это связано с тем, что модели iPhone до 2019 года поставляются с кабелем для зарядки от Lightning до USB-A. Он отлично подходит для ноутбуков и настольных компьютеров с хотя бы одним портом USB-A. Однако более новые ноутбуки, у которых есть только порты USB Type-C, будут работать с кабелем Lightning to USB-C, который доступен только с серией iPhone 11.
Кроме того, стандартный кабель, который идет в комплекте с iPhone, не самого лучшего качества. Кроме того, вам необходимо позаботиться о программном обеспечении iTunes для передачи файлов и изображений с ПК на iPhone. В этом посте мы расскажем о четырех лучших способах передачи фотографий и видео с ПК / ноутбука с Windows на iPhone без необходимости использовать кабели или iTunes. Давай начнем.
1. Используйте приложение iCloud для Windows, чтобы перенести фотографии с ПК на iPhone.
К счастью, Apple и Microsoft предлагают простые решения, облегчающие жизнь пользователям iPhone и ПК. Например, Apple iTunes теперь доступен в Microsoft Store для Windows 10 вместе с такими ключевыми сервисами, как iCloud.
Вы можете синхронизировать свою библиотеку фотографий с ПК на iPhone с помощью приложения iCloud в Windows и наоборот. Вы даже можете создавать папки в меню iCloud с помощью файлового менеджера и загружать выбранные фотографии прямо в сервис. Следуйте инструкциям ниже, чтобы настроить его.
- Загрузите приложение iCloud из Microsoft Store для Windows.
- Откройте приложение iCloud и войдите в систему, используя данные своей учетной записи Apple.
- Приложение iCloud покажет различные варианты синхронизации данных с вашим ПК: iCloud Drive, Фотографии, Почта, Контакты, Календарь, Задачи и Закладки.
- Включите опцию Фотографии, и вам будет предложено загрузить фотографии ПК на платформу iCloud по определенному пути. Нажмите Готово, и вы готовы переместить фотографии с ПК в iCloud.
Настроив службу iCloud, вы увидите отдельный раздел iCloud Drive в проводнике. Вы можете создать папку в iCloud Drive и скопировать в нее выбранные фотографии. Служба синхронизирует папку, и вы сможете получить к ней доступ с помощью приложения «Файлы» на вашем iPhone.
2. Используйте OneDrive для передачи фотографий с ПК на iPhone.
Приложение Microsoft OneDrive легко интегрируется в Windows 10. И если вы используете Microsoft 365, имеет смысл использовать OneDrive в качестве идеальной платформы для передачи всех ваших файлов.
На ПК вы можете открыть файловый менеджер, получить доступ к меню OneDrive на боковой панели и создать внутри него новую папку. Скопируйте и вставьте фотографии в эту папку, и OneDrive синхронизирует все новые файлы с облаком.
Кроме того, вы можете использовать приложение OneDrive для Windows и загружать фотографии и видео в определенное место.
Теперь перейдите в App Store на своем iPhone и загрузите приложение OneDrive. Или вы можете просто нажать кнопку ниже для этого.
После установки и входа в приложение OneDrive вы найдете ту же папку, которую вы создали на своем ПК. Откройте папку и просмотрите фотографии. Коснитесь кнопки с тремя точками рядом с ним и выберите загрузку для использования в автономном режиме.
Конечно, вы также можете использовать Dropbox для передачи файлов между iPhone и ПК с Windows.
3. Используйте Xender для передачи фотографий с ПК на iPhone.
Два упомянутых выше варианта требуют стабильного подключения к Интернету. Кроме того, если вы переносите много фотографий, вам может потребоваться приобрести дополнительное хранилище OneDrive или iCloud. В таких случаях вы всегда можете использовать службы обмена файлами, такие как Xender, для передачи данных с ПК на iPhone и наоборот.
Во-первых, вам нужно скачать приложение Xender для iPhone. Кроме того, убедитесь, что вы подключили iPhone и систему Windows к одной сети. Или вы можете использовать точку доступа iPhone с ПК для правильного подключения.
Теперь, когда вы готовы, выполните следующие действия, чтобы перенести фотографии с ПК на iPhone.
- На ПК с Windows войдите в Web Xender ( https://web.xender.com ) с помощью браузера.
- Откройте приложение Xender на iPhone и нажмите кнопку «+» в правом верхнем углу. Нажмите «Подключиться к ПК», и приложение откроет интерфейс камеры для сканирования QR-кода.
- Используйте интерфейс камеры для сканирования QR-кода в сети Xender. Через несколько секунд Xender подключит оба устройства.
- В Web Xender вы увидите раздел для фотографий и видео.
- Перейдите на вкладку Фото> загрузите фотографии. Затем добавьте фото с ПК. Вы также можете перетащить фотографии в веб-интерфейс Xender, чтобы перенести их на iPhone. Точно так же повторите то же самое для передачи видео, закидывая их в видеокарту.
Сервис достаточно быстрый для передачи файлов и бесплатный.
4. Используйте Documents by Readdle для переноса фотографий с ПК на iPhone.
Documents by Riddle – хорошее приложение для управления файлами на iPhone. Не запутайтесь, если в его названии есть слово «Документы». Вы можете использовать приложение для импорта файлов с ПК на iPhone.
Откройте приложение и нажмите значок «+» внизу. Выберите опцию «Импорт с ПК», и вам будет предложено перейти к определенному URL-адресу на вашем ПК. Переключитесь на свое устройство Windows и посетите веб-страницу.
Войдите в систему, и приложение откроет меню файлов в Интернете. Вы можете создавать новые папки, просматривать фотоальбомы и передавать фотографии и видео, используя кнопку «Загрузить файл» в правом верхнем углу.
Функцию передачи можно использовать в приложении “Документы” совершенно бесплатно.
Перенести плавно
Эти четыре варианта передачи файлов с ПК на iPhone избавят вас от проблем с кабелем. Если вы инвестировали в экосистему Apple или Microsoft, вы можете использовать iCloud, OneDrive или даже Dropbox. Для автономной и быстрой передачи используйте Xender или Documents by Readdle.