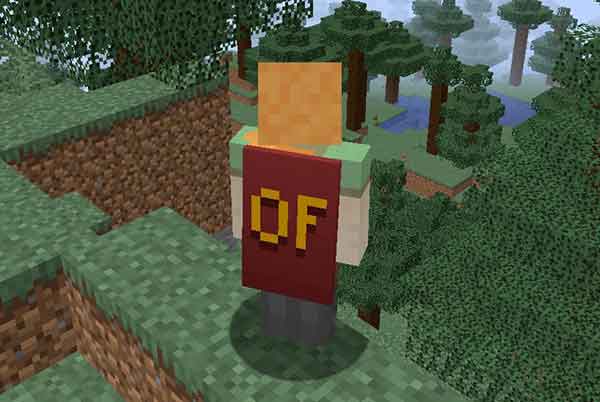Как создать, отредактировать и удалить выпадающий список в Google Таблицах

Google Таблицы – популярное приложение для работы с электронными таблицами с несколькими полезными функциями. Одна из них – возможность создавать раскрывающиеся списки внутри любой ячейки или диапазона ячеек. После того, как вы добавили раскрывающийся список, поделиться документом Google Таблиц на Google Диске стало легко.
Одна из причин создания раскрывающегося списка в Google Таблицах может заключаться в том, чтобы задавать пользователям вопросы с несколькими вариантами ответов, позволяя им выбирать ответ на основе своих предпочтений. Это также можно использовать, например, для сбора отзывов. Каким бы ни был ваш случай использования, создать раскрывающийся список и отредактировать его позже очень просто как в веб-браузере, так и в мобильной версии Google Таблиц.
Создайте раскрывающийся список в Google Таблицах в веб-приложении
Мы протестировали браузер Edge на компьютере с Windows, и вы можете использовать его с любым браузером как на Windows, так и на Mac. Тем не менее, Google рекомендует браузер Chrome для достижения наилучших результатов.
- Digita лист. новый в адресной строке, чтобы быстро создать и открыть новый документ Google Таблиц или открыть его из своей учетной записи Google Диска.
- Выберите «Проверить данные» в меню «Данные».
- В следующем всплывающем окне выберите критерии, которые могут быть «Список элементов» или «Список из диапазона». Первый вариант означает, что пользователи могут выбрать элемент из предопределенного списка элементов. Второй вариант означает, что пользователи могут выбирать список элементов из других ячеек на том же листе или даже из других листов того же документа. Мы пойдем с Список предметов чтобы сделать это просто.
- Затем введите все элементы, которые должны появиться в списке, через запятую во втором поле рядом с полем «Критерии».
- Включите «Показывать раскрывающийся список в ячейке», чтобы отображать раскрывающийся список в выбранной ячейке со стрелкой, указывающей вниз, чтобы пользователям было легче заметить раскрывающийся список в отмеченной ячейке.
- Выберите «Показать предупреждение» рядом с «Недопустимыми данными», если вы хотите разрешить пользователям вводить недопустимые данные (что не по умолчанию), но отметите вводимый элемент, чтобы выделить его. Выберите Отклонить ввод, чтобы запретить выбор всего, что не является значением по умолчанию.
- Выберите «Показать текст справки по проверке», если вы хотите добавить настраиваемое примечание, чтобы помочь пользователям понять, что им следует делать с раскрывающимся списком. Текстовое поле появится, когда вы выберете вариант ввода примечания.
- Нажмите кнопку «Сохранить», чтобы закончить, и проверьте раскрывающийся список в выбранной ячейке.
Теперь вы можете выбрать предопределенный элемент из раскрывающегося списка, щелкнув стрелку и выбрав элемент. Кроме того, вы можете ввести (напечатать) что-то, что не определено заранее.
Ячейка сразу же будет отмечена красным символом и сообщением, которое появится, когда вы наведете на нее указатель мыши.
Создайте раскрывающийся список в Google Таблицах в мобильном приложении
Действия для версий Android и iOS одинаковы. В примере ниже мы будем использовать Android.
- Откройте приложение Google Sheets и откройте / создайте новый документ Sheets. Выберите ячейку, в которую вы хотите добавить раскрывающийся список. Теперь нажмите на трехточечный значок меню в правом верхнем углу и выберите «Проверить данные».
- Выберите критерий для раскрывающегося списка. Это может быть «Список элементов» или «Список из диапазона». Затем нажмите кнопку «Добавить», чтобы вставить элементы, разделенные запятыми, которые должны появиться в раскрывающемся списке.
- Включите параметр «Показывать раскрывающиеся меню в ячейке», чтобы отображалась стрелка, информирующая пользователей о том, что ячейка содержит раскрывающееся меню. Включите параметр «Показывать текст справки для проверки», чтобы отображать настраиваемое сообщение, помогающее пользователям понять, что им нужно делать. Когда вы включите его, появится кнопка «Изменить». Коснитесь его, чтобы добавить сообщение.
- Под заголовком «Недопустимые данные» выберите «Показать предупреждение», если вы хотите, чтобы другие вводили что-то, что не определено заранее. Выберите «Отклонить ввод», если вы хотите, чтобы пользователи выбирали один из элементов в списке. Когда закончите, нажмите кнопку «Сохранить».
Вы заметите стрелку в нижнем углу экрана после выбора ячейки, содержащей раскрывающееся меню. Коснитесь его, чтобы выбрать элемент из списка, который будет прокручиваться снизу вверх.
Если вы хотите ввести значение, отличное от значения по умолчанию, вместо этого коснитесь значка клавиатуры и введите свой ответ.
Как и в случае с веб-приложением, при вводе ответа, отличного от значения по умолчанию, ячейка помечается флажком.
Редактировать или удалять раскрывающиеся списки в Google Таблицах с помощью веб-приложения
Первые шаги останутся прежними. Выберите ячейку, в которую вы добавили раскрывающийся список в Таблицах, и перейдите в меню «Данные»> «Проверка данных». Теперь вы можете редактировать критерии, выбранные ячейки и все другие параметры или просто нажать кнопку «Удалить проверку», чтобы удалить список. Нажмите кнопку «Сохранить», чтобы сохранить изменения.
Обратите внимание, что удаление раскрывающегося списка приведет к удалению проверки, но не к вводу пользователем вручную.
Редактировать или удалять раскрывающиеся списки в Google Таблицах в мобильном приложении
Действия по редактированию или удалению раскрывающихся списков в мобильных приложениях Google Таблиц также остаются прежними. Выберите ячейку, содержащую раскрывающийся список, и в меню с тремя точками выберите Проверить данные. Нажмите «Удалить правило», чтобы удалить список или отредактировать его по своему усмотрению.
Как добавить номера страниц в Google Docs
Как управлять несколькими учетными записями Google на вашем телефоне Android
Как преобразовать электронные таблицы Google Таблиц в PDF
Как разблокировать столбцы в Google Таблицах
Как использовать раскрывающиеся списки Google Таблиц
Создавать, редактировать и удалять выпадающие списки в Google Таблицах весело.
Создавать раскрывающиеся списки в Google Таблицах и управлять ими довольно просто. Создание списка занимает меньше нескольких минут, но многое также зависит от количества элементов. А если вы установили критерий «Список из диапазона», это может занять больше времени.
Вы также можете сотрудничать с другими пользователями в одном документе Google Sheets, разрешив нескольким пользователям редактировать один и тот же документ. Это сэкономит ваше драгоценное время, особенно если задействованы раскрывающиеся списки или слишком много данных для анализа.