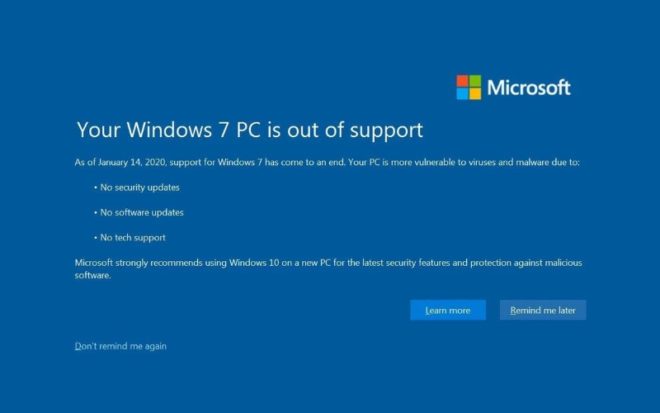Как исправить “Носитель защищен от записи” в Windows

Защита от записи – это функция, предназначенная для предотвращения случайного удаления или изменения пользователями данных на диске или другом устройстве хранения. К сожалению, Windows иногда отказывается работать с диском, поскольку определяет его как защищенный от записи, хотя этого не должно быть.
Хорошей новостью является то, что для ошибки «Носитель защищен от записи» в Windows есть различные исправления. Давайте посмотрим, начиная с самых очевидных исправлений.
Как защитить паролем файлы и папки в Windows 10
Проверьте свою поддержку переключателя защиты от записи
Если у вас возникли проблемы с форматированием или записью на USB-накопитель, SD-карту или подобное внешнее запоминающее устройство, проверьте наличие переключателя защиты от записи. Это физический ползунковый переключатель, который можно включать и выключать, как показано на изображении выше.
Если он был случайно переведен в положение защиты от записи, вы не сможете отформатировать или записать на диск, пока не включите его снова. Перед включением переключателя убедитесь, что вы извлекли диск!
Снятие защиты от записи с файлов и папок
Если ваша проблема заключается в защите от записи отдельных файлов, а не всего диска, ее легко исправить:
- Откройте проводник.
- Перейдите к файлам и / или папкам, защищенным от записи.
- Выберите файлы и / или папки.
- Щелкните выделение правой кнопкой мыши и выберите «Свойства».
- На вкладке Общие убедитесь, что флажок Только для чтения снят.
- Выберите Применить, а затем ОК.
Если вы выбрали папку, содержащую другие файлы и папки, вам будет предложено подтвердить, что изменение атрибута также должно применяться ко всем файлам и папкам в родительской папке.
Как защитить паролем файл PDF в Windows и Mac
Запустить сканирование диска
Хорошая работа по очистке, которую нужно выполнить, прежде чем вы начнете возиться с внутренностями вашей операционной системы, – это физически просканировать соответствующий диск. Если диск поврежден или поврежден, это может вызвать ошибку защиты от записи.
Чтобы запустить полное сканирование диска в Windows:
- Откройте проводник.
- Щелкните правой кнопкой мыши диск, который вы хотите просканировать, и выберите «Свойства».
- Перейдите на вкладку Инструменты.
- Выберите Подтвердить.
- Выберите «Сканировать и восстановить диски».
Если сканирование обнаружит и устранит какие-либо проблемы на диске, попробуйте снова использовать диск.
Запустите полное сканирование на наличие вредоносных программ
Некоторые вредоносные программы могут защищать диски от записи, чтобы предотвратить их удаление. Это не самая вероятная причина, по которой вы получаете ошибку защиты от записи, но поскольку сканирование вредоносных программ выполняется быстро и легко, его все же стоит запустить.
Если удаление вредоносного ПО из вашей системы или диска не решает проблему, выполните следующие действия, чтобы вернуть диск в нормальное состояние.
Проверьте системные файлы на наличие повреждений
Последняя часть важной подготовительной работы при попытке снова сделать диск доступным для записи – это запуск средства проверки системных файлов (SFC). Это сравнит все ваши важные системные файлы с исходными золотыми стандартами. Если какие-либо файлы были изменены или повреждены, будут загружены и установлены новые оригинальные версии.
Как использовать iVerify для защиты вашего iOS-устройства от хакеров
Использовать расширенные инструменты форматирования Дополнительно
Если все, что вы хотите сделать, это отформатировать диск, но вы заблокированы для защиты от записи, ответом может быть использование утилиты форматирования с немного большей силой. Многие пользователи клянутся Инструмент форматирования HP USB для принудительного взаимодействия защищенных от записи внешних дисков.
Это также одна из немногих утилит, которая позволяет форматировать большие диски в формате FAT32, что время от времени требуется. Обратите внимание, что вам нужно запустить это приложение с правами администратора, чтобы это работало.
Как сообщается, результаты неоднозначны, но следующие решения немного сложнее, поэтому, если вы хотите сначала попробовать приложение для форматирования, это вариант.
Снять защиту от записи с помощью DiskPart
DiskPart – это мощная утилита командной строки в Windows, которая может удалять атрибуты со всех определенных дисков или разделов.
- Сначала вставьте USB-накопитель, защищенный от записи, если он есть.
- Откройте меню «Пуск» и введите diskpart.
- В результатах выберите команду run diskpart.
- Если вас попросят предоставить права администратора, ответьте «да».
- В командной строке DiskPart введите список дисков и нажмите Enter.
- Найдите свой USB-диск в списке дисководов, запишите его номер. Скоро она вам понадобится!
- Теперь введите select disk #, но замените # на правильный номер диска. Затем нажмите Enter.
- Введите disk clear readonly attributes и нажмите клавишу Enter.
- После получения подтверждающего сообщения введите Exit и нажмите Enter.
Снять защиту от записи с помощью Regedit
Иногда диск помечается как защищенный от записи, и отображается ошибка «Носитель защищен от записи», поскольку соответствующее значение в реестре Windows неверно. По возможности не тратьте время на реестр. Если это ваше последнее средство, подумайте о резервном копировании реестра на случай, если что-то пойдет не так.
Тем не менее, вот как снять защиту от записи с USB-накопителя в Windows:
- Вставьте диск, который вы хотите заменить, в порт USB.
- Откройте меню «Пуск» и введите «Редактор реестра».
- Выберите редактор реестра из результатов.
- Не редактируйте регистр, например HKEY_LOCAL_MACHINE> SYSTEM> CurrentControlSet> Control> StorageDevicePolicies.
- Дважды щелкните WriteProtect. Откроется окно редактирования DWORD.
- Найдите поле «Значение» и введите 0 в качестве нового значения.
- Выберите ОК и закройте редактор реестра.
- Перезагрузите компьютер и снова проверьте диск.
Что делать, если значение StorageDevicePolicies не нужно изменять?
Как защитить паролем файлы на Mac
Создание политик StorageDevicePolicies
Если вам не повезло, что у вас нет нужного параметра реестра для редактирования, вам просто придется сделать это самостоятельно. Не волнуйтесь, это у вас есть.
- Откройте редактор реестра, как описано выше.
- Передайте HKEY_LOCAL_MACHINE> SYSTEM> CurrentControlSet> Control.
- Щелкните правой кнопкой мыши пустую область правой панели и выберите «Создать»> «Ключ».
- Назовите новый ключ StorageDevicePolicies и нажмите Enter для подтверждения.
- Seleziona StorageDevicePolicies.
- Снова щелкните правой кнопкой мыши пустое пространство правой панели и выберите «Создать»> «Значение DWORD (32 бита)».
- Назовите новое значение DWORD WriteProtect и нажмите Enter для подтверждения.
- Дважды щелкните WriteProtect. Откроется окно редактирования DWORD.
- Найдите поле «Значение» и введите 0 в качестве нового значения.
- Выберите ОК и закройте редактор реестра.
- Перезагрузите компьютер и снова проверьте диск.
уфф! Надеюсь, этот последний ресурс решит проблему «Носитель защищен от записи» в Windows за вас!