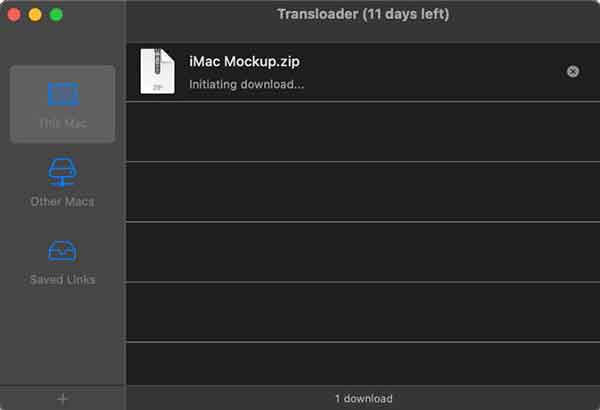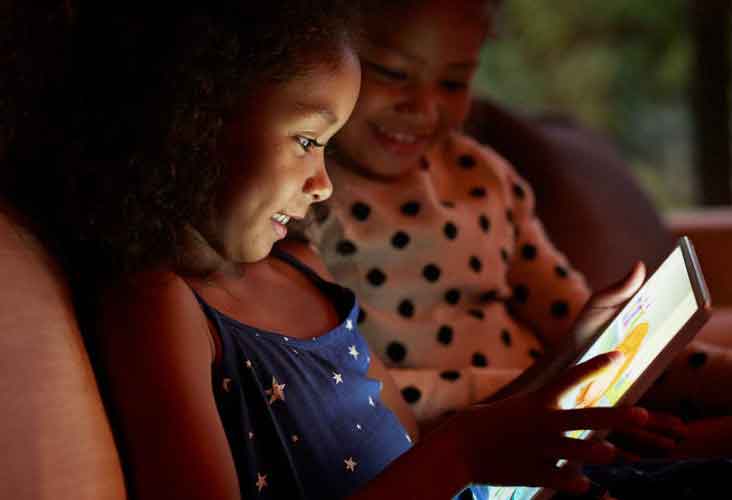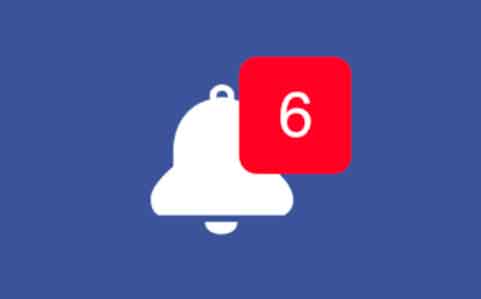Печать с iPad: руководство по мобильной печати
Если вы счастливый обладатель iPad, то наверняка оценили его удобство и универсальность. Однако вы могли столкнуться с некоторыми трудностями, пытаясь печатать прямо с планшета. Не волнуйтесь, есть быстрые и простые способы исправить это. В этом руководстве я покажу вам, как эффективно печатать с iPad, не отказываясь от удобства физической клавиатуры или USB-порта. Первое основное требование для беспроводной печати с iPad — наличие принтера, совместимого с AirPrint, эксклюзивной системой беспроводной печати Apple. Это позволяет iPad напрямую взаимодействовать с принтером без необходимости сложных конфигураций. Если ваш принтер поддерживает AirPrint, вы сможете легко печатать с iPad без установки дополнительных приложений или выполнения сложных подключений.
Однако, если ваш принтер не поддерживает AirPrint, не отчаивайтесь. В App Store доступно несколько приложений, позволяющих печатать с iPad даже на несовместимых принтерах. Эти приложения действуют как посредники между iPad и принтером, обеспечивая эффективную связь между двумя устройствами. Некоторые из этих приложений требуют установки дополнительного программного обеспечения на компьютер, подключенный к принтеру, в то время как другие используют такие технологии, как Google Cloud Print или сторонние решения для беспроводной печати.
Имея в своем распоряжении эти решения, вы даже можете печатать с iPad на принтере, который не поддерживает Wi-Fi. Все это требует тщательного планирования и правильной настройки, но как только вы настроите систему, вы сможете пользоваться преимуществами беспроводной печати прямо с вашего iPad. Как печатать в черно-белом
Как печатать с iPad с помощью AirPrint
Если вы только что купили новый принтер и убедились, что он поддерживает AirPrint — встроенную функцию iPhone и iPad, позволяющую печатать напрямую с устройства на принтер через соединение Wi-Fi, вы можете задаться вопросом, как воспользоваться этим удобным вариантом. В этой статье я дам вам простое и понятное руководство о том, как печатать с iPad с помощью AirPrint.
Во-первых, убедитесь, что вы подключили iPad и принтер к одной и той же сети Wi-Fi. Если вам нужны инструкции о том, как подключить принтер к Wi-Fi или как пользоваться iPad, вы можете обратиться к моим специальным руководствам, которые помогут вам на этих предварительных этапах.
После того, как вы установили соединение, процесс печати будет быстрым и интуитивно понятным. Для начала найдите файл или фотографию, которую хотите напечатать, на iPad. Найдя, коснитесь значка «Поделиться», который появляется на экране. Появится меню с несколькими вариантами.
Теперь нажмите на опцию «Печать» в меню «Поделиться». Откроется новый экран с настройками печати. Здесь вам нужно будет выбрать свой принтер из списка доступных принтеров. Убедитесь, что вы правильно выбрали нужное печатающее устройство.
После того, как вы выбрали свой принтер, вы можете дополнительно настроить параметры печати в соответствии со своими предпочтениями. Вы можете выбрать количество копий для печати, включить или отключить цветную и двустороннюю печать, а также выбрать размер страницы, например формат А4. После того, как вы все настроите по своему вкусу, нажмите кнопку «Печать», расположенную в правом верхнем углу экрана.
В этот момент ваш принтер немедленно начнет процесс печати. Через несколько секунд ваш документ или фотография будут распечатаны и готовы к использованию. Обратите внимание, что скорость печати может варьироваться в зависимости от модели принтера и размера файла.
Печать с iPad с помощью AirPrint — это простой и удобный процесс, позволяющий печатать напрямую и быстро с устройств Apple. Воспользовавшись этой встроенной функцией, вы можете легко печатать документы, фотографии и многое другое, превращая iPad в эффективную платформу для печати. Убедитесь, что вы в полной мере используете весь потенциал AirPrint и наслаждаетесь удобством печати без использования компьютера. Лучшие программы для печати
Как печатать с iPad без AirPrint
Печать с iPad может показаться сложной, если ваш принтер не поддерживает AirPrint. Однако есть простая альтернатива, которая по-прежнему позволяет печатать прямо с вашего устройства. В этой статье я покажу вам шаги, необходимые для печати с iPad без AirPrint.
Решение для печати с iPad без AirPrint — использовать официальное приложение, предоставленное производителем вашего принтера. Это приложение доступно для всех моделей принтеров и может быть бесплатно загружено из App Store. Например, если у вас есть принтер Epson, я покажу вам, как использовать приложение Смарт-панель Epson для печати с iPad. Однако приведенные инструкции могут быть адаптированы для принтеров разных марок. Например, если у вас есть принтер HP, вы можете обратиться к моему руководству о том, как печатать с мобильного телефона на принтер.
Для начала вам необходимо загрузить и установить приложение Epson Smart Panel из Магазина. После установки откройте его и примите условия использования, нажав кнопку «Я принимаю», а затем «ОК».
Далее вам нужно настроить принтер. Нажмите кнопку «Далее», затем «Разрешить», когда приложение предложит. Затем нажмите «Разрешить» и выберите параметр «Подключиться к устройству, уже подключенному к сети Wi-Fi», если ваш принтер уже подключен к сети Wi-Fi, или «Настроить новый продукт», если вы хотите настроить принтер. с нуля. Выберите свой принтер из отображаемого списка и нажмите «ОК», чтобы завершить настройку.
На главном экране приложения выберите вкладку «Печать фотографий» или «Печать документов», в зависимости от типа файла, который вы хотите распечатать. Затем нажмите «Выбрать фото» или «Выбрать документ» и выберите файл, который хотите распечатать. Наконец, нажмите кнопку «Печать» в правом нижнем углу, чтобы начать печать.
Перед печатью вы также можете внести некоторые изменения в параметры печати, коснувшись значка шестеренки в правом верхнем углу.
С помощью этих простых инструкций вы сможете печатать прямо с вашего iPad, даже если ваш принтер не поддерживает AirPrint. Следуя инструкциям в официальном приложении производителя, вы сможете воспользоваться преимуществами подключения вашего принтера к сети Wi-Fi, чтобы быстро и легко печатать файлы. Как печатать с iPhone?
Как печатать с iPad с помощью USB-кабеля
Если у вас есть iPad и вам нужно печатать документы или фотографии на старом принтере, который не поддерживает AirPrint, и у вас нет доступа к Wi-Fi, вы можете оказаться в сложной ситуации. Казалось бы, очевидным вариантом является использование USB-кабеля для подключения принтера напрямую к iPad, но, к сожалению, в iPadOS это решение невозможно.
Однако не отчаивайтесь, есть и другие способы печати с iPad даже без подключения к Wi-Fi. Одним из решений может быть использование технологии Wi-Fi Direct. Этот вариант позволяет подключить iPad напрямую к принтеру, даже если они не находятся в одной сети Wi-Fi. Во-первых, убедитесь, что ваш принтер поддерживает Wi-Fi Direct. Вы можете проверить, есть ли на вашем принтере кнопка с изображением двух идущих друг за другом стрелок (может немного отличаться в зависимости от модели). Кроме того, вы можете посетить официальный сайт производителя, чтобы проверить, совместима ли ваша модель.
Чтобы начать процесс сопряжения, нажмите и удерживайте соответствующую кнопку на принтере или выберите в меню пункт «Прямое подключение к Wi-Fi», если ваш принтер оснащен ЖК-экраном. Затем возьмите свой iPad, откройте приложение «Настройки» (узнаваемое по значку шестеренки), выберите «Wi-Fi» и найдите сеть «Direct-XXX», где «XXX» будет именем вашего принтера. Установив соединение, вы готовы приступить к печати документов или фотографий прямо с iPad. Как печатать с мобильного: советы и рекомендации