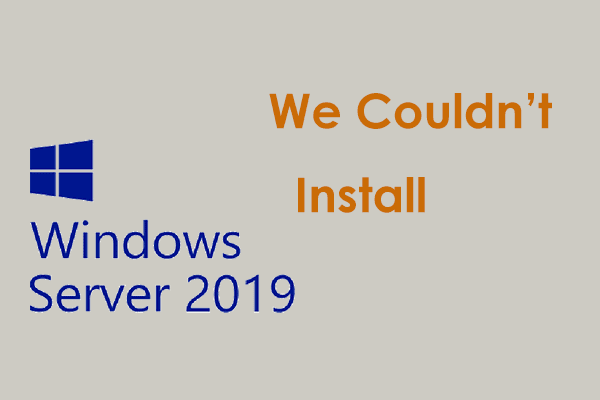(3 способа) Как отключить настройки выборочной приостановки USB Win 10/11?
Функция выборочной приостановки USB позволяет переводить USB-устройства в состояние с очень низким энергопотреблением, когда они не используются. Между тем, если ваши USB-устройства не работают должным образом, их отключение может быть хорошим выбором. В этом посте на веб-сайте MiniTool вы получите общее представление о функции выборочной приостановки USB и узнаете 3 способа ее отключения.
Безопасно ли отключать настройки выборочной приостановки USB в Windows 11/10?
Когда вы подключаете много периферийных устройств к компьютеру через порты USB, эти внешние устройства могут получать питание от вашего компьютера. Если ваш компьютер с Windows работает от аккумулятора, эти периферийные устройства могут разрядить аккумулятор больше, чем обычно.
Чтобы сохранить заряд батареи, вы можете приостановить простаивающие периферийные устройства, включив настройки выборочной приостановки USB. После включения этой функции бездействующие внешние устройства могут зависнуть и даже перестать отвечать на запросы.
Хотя эта функция может продлить срок службы батареи, она также имеет некоторые недостатки. Например, иногда это может вызывать некоторые проблемы, связанные с USB. Таким образом, при возникновении проблем с USB-накопителями отключение выборочной приостановки USB может оказаться для вас эффективным решением. В этом посте мы покажем вам, как отключить настройки выборочной приостановки USB тремя способами. Прокрутите вниз, чтобы увидеть подробное руководство прямо сейчас!
Вам нужно только включить настройки выборочной приостановки USB на компьютерах с батарейным питанием, потому что настольным ПК не нужно экономить энергию. Кроме того, эта функция не подходит для клавиатуры, мыши или других важных периферийных устройств.
Резервное копирование данных на USB-накопитель
USB-флеш-накопитель — очень удобный инструмент для хранения важных данных в повседневной жизни и работе. Когда с ним что-то не так, данные на нем могут быть потеряны или повреждены. Следовательно, важно сделать резервную копию данных на флэш-накопителе USB.
Учитывая удобство и гибкость, вы можете выбрать программное обеспечение для резервного копирования Windows — MiniTool ShadowMaker, чтобы сделать резервную копию ваших важных данных. Этот инструмент бесплатный и простой в использовании. Вам разрешено создавать резервные копии нескольких элементов, включая файлы, папки, системы, разделы и диски в Windows 11/10/8/7. Вот учебник о том, как создавать резервные копии файлов с его помощью:
Шаг 1. Запустите MiniTool ShadowMaker и нажмите Продолжить пробную версию.
Шаг 2. В Резервное копирование странице, вы можете выбрать, что резервировать и место назначения резервного копирования. Идти к ИСТОЧНИК > Папки и файлы, и вы можете выбрать файлы для резервного копирования. Что касается выбора пути назначения для файлов резервных изображений, вы можете перейти к МЕСТО НАЗНАЧЕНИЯ.

Шаг 3. Нажмите на Резервное копирование сейчас для немедленного запуска задачи.
Как отключить настройки выборочной приостановки USB в Windows 10/11?
Способ 1: через панель управления
Шаг 1. Тип панель управления в строке поиска и нажмите Входить.
Шаг 2. Установите Просмотр по возможность Категория.
Шаг 3. Нажмите на Система и безопасность > Параметры питания.
Шаг 4. Нажмите Изменить настройки плана рядом с вашим текущим планом электропитания, а затем нажмите Изменить дополнительные параметры питания.
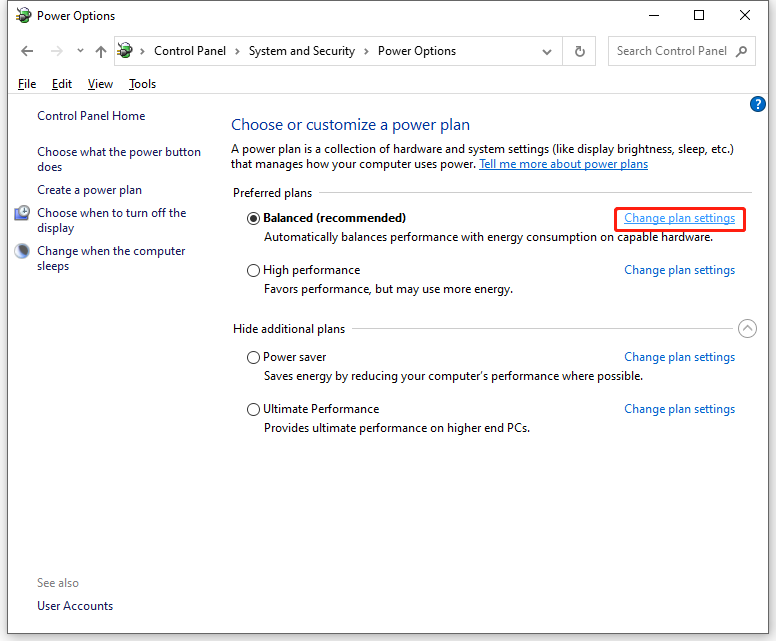
Шаг 5. Развернуть USB-настройки > Настройки выборочной приостановки USB > Дважды щелкните по Включено рядом Настройки > выбрать Неполноценный.

Шаг 6. Нажмите на Применять & ХОРОШО чтобы сохранить изменения.

Способ 2: через диспетчер устройств
Шаг 1. Щелкните правой кнопкой мыши Начинать значок и выберите Диспетчер устройств из меню быстрой ссылки.
Шаг 2. Развернуть Контроллеры универсальной последовательной шины и щелкните правой кнопкой мыши Универсальный USB-концентратор или Корневой USB-концентратор выбирать Характеристики.
Шаг 3. Под Управление энергопотреблением вкладка, снимите флажок Разрешить компьютеру отключать это устройство для экономии энергии.
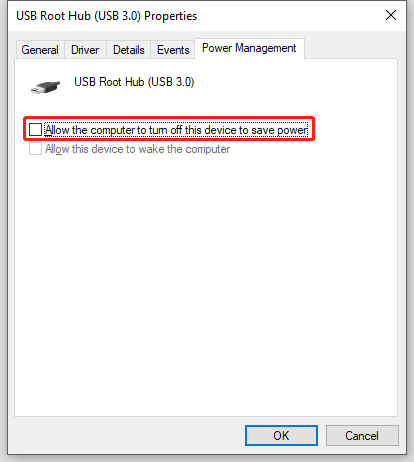
Шаг 4. Нажмите ХОРОШО чтобы сохранить настройку.
Способ 3: через командную строку
Шаг 1. Запустите Командная строка с административными правами.
Шаг 2. Чтобы отключить настройки выборочной приостановки USB, скопируйте и вставьте следующую команду и нажмите Входить.
powercfg /SETACVALUEINDEX SCHEME_CURRENT 2a737441-1930-4402-8d77-b2bebba308a3 48e6b7a6-50f5-4782-a5d4-53bb8f07e226 1
Если вы хотите включить настройки выборочной приостановки USB, выполните следующую команду:
powercfg /SETACVALUEINDEX SCHEME_CURRENT 2a737441-1930-4402-8d77-b2bebba308a3 48e6b7a6-50f5-4782-a5d4-53bb8f07e226 0
Заключительные слова
Настройки выборочной приостановки USB безопасно отключать, и вы можете отключить их при возникновении проблем с вашими USB-устройствами. В этом посте представлены 3 способа отключения настроек выборочной приостановки USB, то есть с помощью панели управления, диспетчера устройств и командной строки.