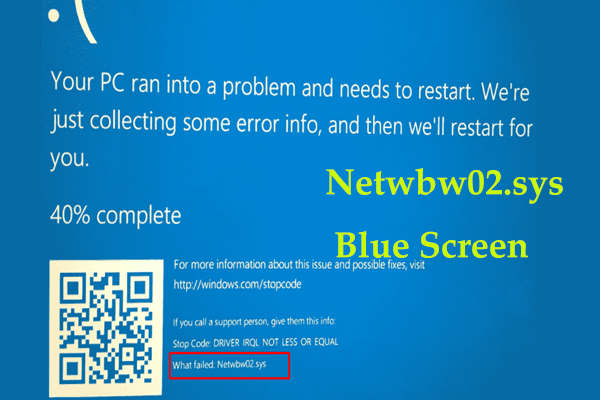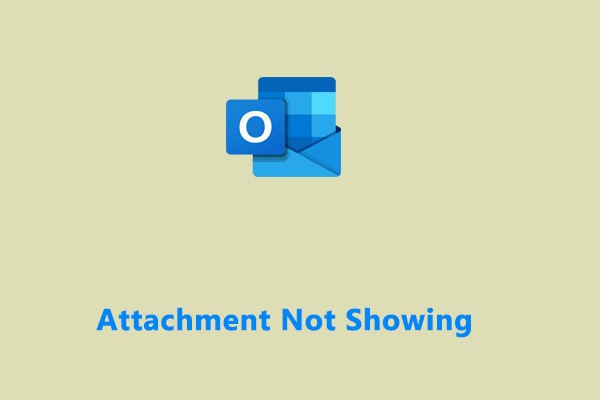Что делать, если появляется ошибка «Нам не удалось установить Windows Server 2019»
Нам не удалось установить Windows Server 2019 — это сообщение об ошибке, которое появляется, если не удается установить обновление на месте. Что нужно сделать, чтобы установить Server 2019 на свой компьютер? MiniTool предлагает обходные пути решения этой проблемы.
Установка Windows Server 2019 не удалась
Хотя вышла Windows Server 2025, некоторые из вас все еще используют старые версии операционной системы Сервера. По какой-то причине вы решили выполнить обновление с Windows Server 2012R2 до Server 2019 посредством обновления на месте. Однако иногда вы страдаете от ошибки мы не смогли установить Windows Server 2019.
В интерфейсе установки Windows Server 2019 вы увидите это сообщение. Кроме того, на экране написано: «Мы вернули ваш компьютер в состояние, в котором он был до начала установки Windows Server 2019.». И также появляется код ошибки, например:
1. 0xC1900101 – 0x4000D
Установка не удалась на этапе SECOND_BOOT с ошибкой во время операции MIGRATE_DATA.
Связанное сообщение: Исправить ошибку обновления Windows 10 0xC1900101 — 0x4000D (решено)
2. 0xC1900101 – 0x30018
Установка не удалась на этапе FIRST_BOOT с ошибкой во время операции SYSPREP.
3. 0xC1900101 – 0x20017
Установка не удалась на этапе SAFE_OS с ошибкой во время операции BOOT.

Основными причинами сбоя установки являются несоответствие требованиям к оборудованию, повреждение системных файлов и многое другое. При обновлении на месте убедитесь, что используемый вами сервер поддерживает обновление Server 2019 на месте, поскольку обновление не всегда осуществимо. См. рисунок, чтобы узнать поддерживаемые пути обновления:
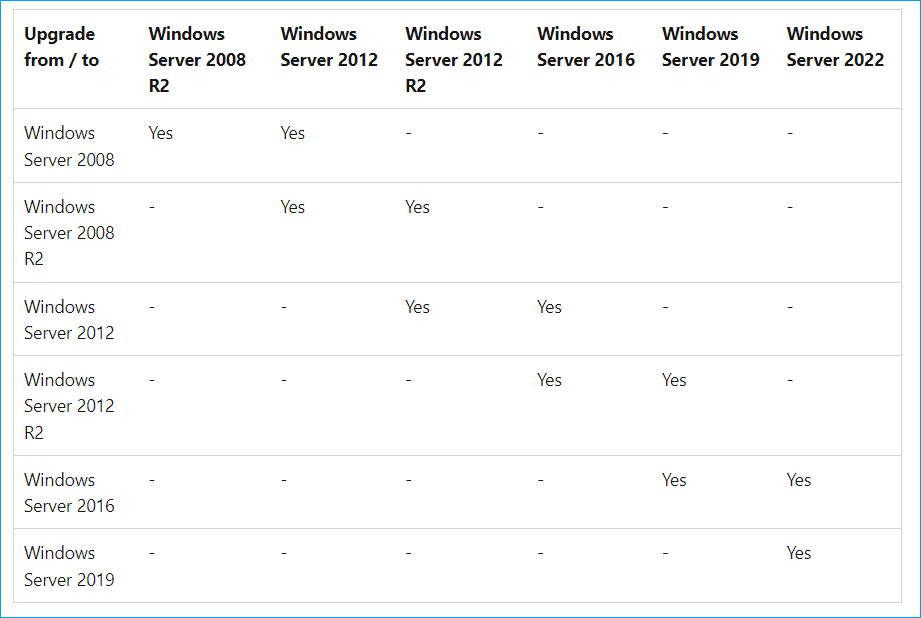
Исправлено: не удалось установить Windows Server 2019.
Пробная версия MiniTool ShadowMakerНажмите, чтобы загрузить100% чисто и безопасно
Способ 1. Проверьте характеристики ПК.
Проверьте свой компьютер и убедитесь, что он соответствует минимальные системные требования Windows Server 2019. Для этого нажмите Победа + Ртип msinfo32и нажмите ХОРОШО. Чтобы проверить свободное место на диске, перейдите в Проводник Windows. Если устройство соответствует требованиям, но появляется ошибка установки Windows Server 2019, попробуйте другие исправления ниже.
Способ 2. Отключите все внешние устройства
При получении Установка Windows Server не удаласьвы можете попытаться удалить все периферийное оборудование, включая USB-накопители, принтеры, сканеры, клавиатуры, мыши, внешние жесткие диски и т. д. Затем попробуйте обновиться до Server 2019, чтобы проверить, сохраняется ли проблема.
Способ 3. Обновить драйверы устройств
Иногда код ошибки 0xC1900101 возникает во время процесса обновления Windows Server 2019 на месте из-за несовместимости системы и драйверов или поврежденных драйверов устройств. Решать мы не смогли установить Windows Server 2019обновите драйвера до последней версии.
Чтобы обновить драйверы, вы можете перейти на Диспетчер устройствщелкните правой кнопкой мыши на устройстве и выберите Обновить драйвер. Затем следуйте инструкциям на экране, чтобы завершить обновление. Кроме того, вы можете использовать профессиональный инструмент обновления драйверов, чтобы обновить все старые драйверы.
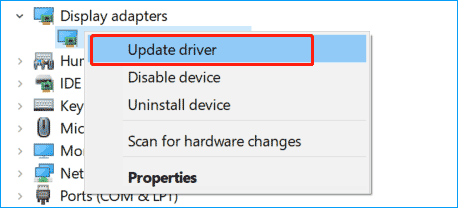
Способ 4. Отключите любое стороннее антивирусное программное обеспечение
В процессе установки Сервера 2019 вы можете попробовать отключить любую стороннюю антивирусную программу, поскольку она может заблокировать процесс обновления. В зависимости от программного обеспечения способы его отключения разные. Иногда вам нужно удалить его.
Способ 5. Запускаем SFC и DISM
Ошибка установки Windows Server 2019, код ошибки 0xC1900101 может произойти из-за повреждения системных файлов. Чтобы устранить повреждение, попробуйте запустить сканирование SFC: выполните команду – СФЦ /сканноу в командной строке. Если это не помогло, попробуйте эту команду – DISM.exe/Онлайн/Очистка образа/Восстановление здоровья.
Способ 6. Выполните чистую установку Windows Server 2019
Если все способы не помогли, попробуйте очистить установку Server 2019 при получении мы не смогли установить Windows Server 2019.
Пробная версия MiniTool ShadowMakerНажмите, чтобы загрузить100% чисто и безопасно
Шаг 1: Загрузите ISO-образ Windows Server 2019. и запишите его на флешку с помощью Rufus.
Шаг 2. Перезагрузите компьютер с этого загрузочного USB-накопителя и войдите в интерфейс установки.
Шаг 3. После выбора языка и других предпочтений нажмите Установите сейчас.
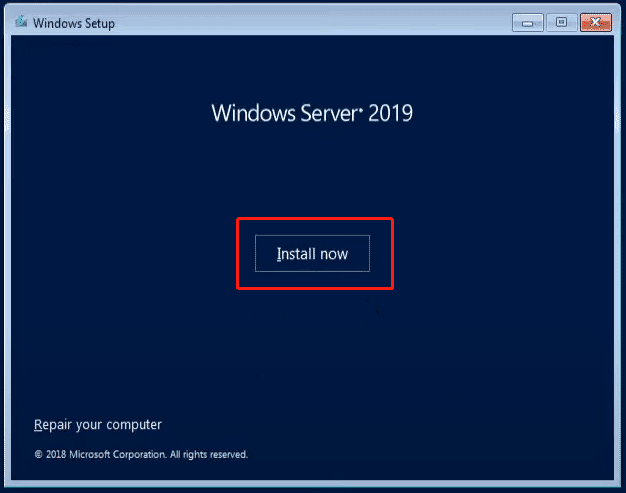
Шаг 4. Завершите установку, следуя инструкциям на экране.