Как исправить Windows не удалось запустить брандмауэр Windows
При попытке запустить службу брандмауэра Windows может появиться сообщение об ошибке: Windows не удалось запустить брандмауэр Windows на локальном компьютере. Эта проблема обычно возникает с кодами ошибок 13, 1079, 6801 и т. д. В этом посте MiniTool покажет вам, как решить эту проблему.
На самом деле, Windows не смогла запустить брандмауэр Windows на локальном компьютере — не редкая проблема, с ней сталкивались многие пользователи Windows. Давайте посмотрим на реальный случай:
Когда я пытаюсь запустить службу «Брандмауэр Защитника Windows», он говорит: «Windows не удалось запустить брандмауэр Защитника Windows на локальном компьютере. Для получения дополнительной информации об этом просмотрите журнал системных событий. Если это служба стороннего производителя, обратитесь в службу поддержки поставщика услуг и обратитесь к коду ошибки 87 для конкретного сервиса». – Кайлкатакутан отвечает.Microsoft
MiniTool Power Data Recovery бесплатноНажмите, чтобы загрузить100% чисто и безопасно
Как исправить Windows не удалось запустить брандмауэр Windows
Исправление 1. Запустите средство устранения неполадок брандмауэра Windows.
Вы можете запустить средство устранения неполадок брандмауэра Windows, чтобы сначала автоматически обнаруживать и устранять проблемы. Чтобы сделать это, выполните следующие шаги. Но в Windows по умолчанию нет этого средства устранения неполадок. Вам следует скачать его с Майкрософт первый.
Шаг 1. После загрузки дважды щелкните файл, чтобы открыть средство устранения неполадок брандмауэра Windows.
Шаг 2: Нажмите на Следующий кнопку, чтобы запустить его.

Он автоматически обнаружит проблемы, и для их решения вам следует следовать инструкциям на экране. После этого вы можете пойти проверить, решена проблема или нет. Если нет, переходите к следующему методу.
Исправление 2. Проверьте разрешения в службах брандмауэра Защитника Windows.
Если у текущей учетной записи нет разрешения на запуск брандмауэра Защитника Windows, возникнет эта ошибка. Перейдите и проверьте, обладает ли ваша учетная запись достаточными разрешениями.
Шаг 1: Нажмите Победа + Р чтобы открыть окно «Выполнить».
Шаг 2: Введите Services.msc в текстовое поле и нажмите Входить чтобы открыть окно «Службы».
Шаг 3. Прокрутите вниз, чтобы найти и щелкните правой кнопкой мыши Брандмауэр Защитника Windows услуга.

Шаг 4: Выберите Характеристики из контекстного меню.
Шаг 5: Обратитесь к Войти вкладку, затем нажмите Просматривать позади Этот аккаунт чтобы выбрать пользователя.
Шаг 6: Нажмите Передовой > Найдите сейчас и выберите МЕСТНЫЙ СЕРВИС. из списка результатов поиска.
Шаг 7: Нажмите ХОРОШО подтвердить.
Шаг 8: Теперь вы можете установить пароль этой учетной записи на Войти окно, затем нажмите Применять чтобы сохранить изменения.
Шаг 9: Перейдите к Общий вкладка, чтобы запустить службу, нажав Начинать под Статус услуги раздел.
Теперь вы можете попробовать использовать службы брандмауэра Windows и проверить, существует ли проблема брандмауэра Windows, не работающего на локальном компьютере.
Исправление 3: настройка редактора реестра
Реестр Windows может содержать неверную информацию, которая может помешать нормальной работе программного и аппаратного обеспечения компьютера. Вы можете изменить или удалить соответствующие ключи реестра, чтобы решить проблему.
Шаг 1: Нажмите Победа + Р чтобы открыть окно «Выполнить».
Шаг 2: Введите regedit в коробку и ударил Входить чтобы открыть редактор реестра.
Шаг 3. Скопируйте и вставьте следующий путь в адресную строку, чтобы быстро получить доступ к нужному подразделу.
Компьютер\HKEY_LOCAL_MACHINE\SYSTEM\CurrentControlSet\Services\SharedAccess\Parameters\FirewallPolicy\FirewallRules
Шаг 4: Щелкните правой кнопкой мыши по Правила брандмауэра ключ и выбирай Удалить из контекстного меню.
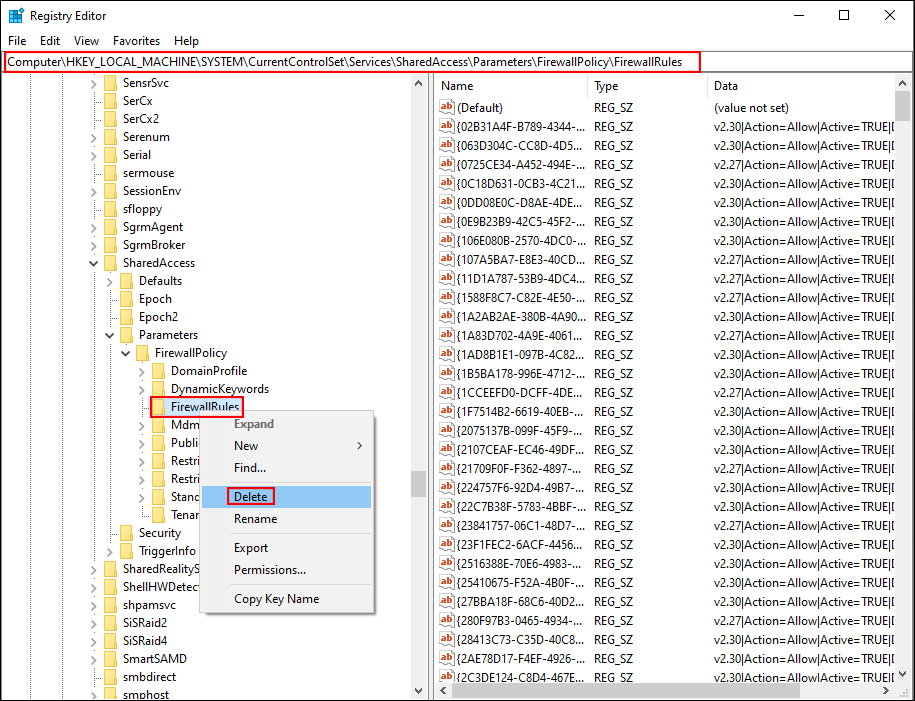
Шаг 5: Выберите Ограниченные услуги под Политика брандмауэра ключ, щелкните его правой кнопкой мыши и выберите Удалить.

После этого вам необходимо перезагрузить компьютер, чтобы полностью применить эти изменения. Перейдите к повторному запуску брандмауэра Защитника Windows.
Исправление 4: сброс настроек брандмауэра Windows
Брандмауэр Защитника Windows не запускается, возможно, из-за его неправильных настроек. Чтобы решить эту проблему, вы можете сбросить настройки брандмауэра Windows по умолчанию.
Шаг 1: Нажмите Победа + С и введите Панель управления в поле поиска.
Шаг 2: Нажмите Входить чтобы открыть окно.
Шаг 3: Выберите Система и безопасность > Брандмауэр Защитника Windowsзатем нажмите на Восстановить значения по умолчанию опция на левой боковой панели.

Шаг 4: В следующем окне нажмите Восстановить значения по умолчанию еще раз, а затем выберите Да для подтверждения действия.

Если Windows не может запустить ошибку брандмауэра Windows из-за неправильной настройки, этот метод может помочь вам исправить ее и заставить ее работать для каждой учетной записи.
Нижняя граница
Здесь речь идет о том, как устранить ошибку «Не удалось запустить брандмауэр Windows на локальном компьютере». Надеюсь, один из этих методов поможет вам со временем.






