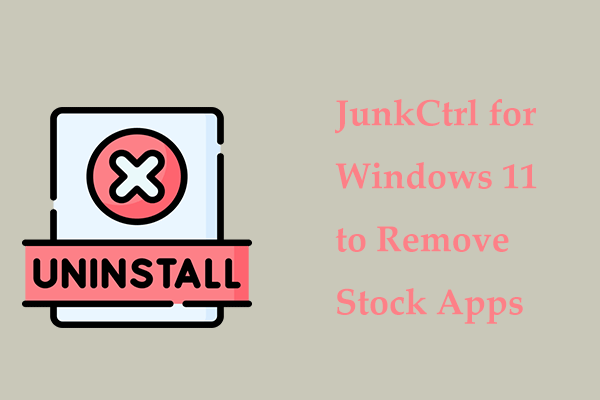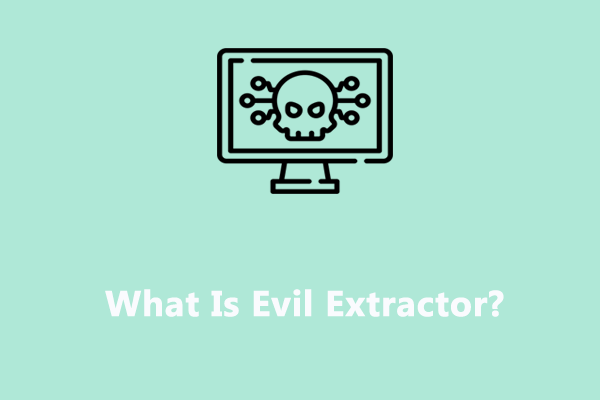Как эффективно удалить подозрительные файлы в Windows?
Подозрительные файлы представляют собой потенциальную угрозу для вашего компьютера. Они могут принести вирусы и повлиять на нормальную работу вашего компьютера. Совершенно необходимо удалить подозрительные файлы с вашего компьютера. Вы можете найти несколько полезных методов в этом посте MiniTool.
Основная информация о подозрительных файлах
Прежде чем приступить к удалению подозрительных файлов, я хотел бы кратко рассказать вам, что это за подозрительный файл и какое влияние он окажет на ваш компьютер.
Что такое подозрительные файлы
Подозрительные файлы всегда происходят из ненадежного или неизвестного источника. Обычно они поступают с непроверенных веб-сайтов, из неизвестных вложений электронной почты или передаются с зараженных внешних устройств. Подозрительные файлы могут пропустить обнаружение вашего антивирусного программного обеспечения и нанести вред вашему компьютеру.
Каково влияние подозрительных файлов на компьютеры
Поскольку подозрительные файлы могут быть частью вредоносного ПО, ваш компьютер может подвергнуться опасности, если таковые имеются. Они могли бы:
Удалить подозрительные файлы вручную в Windows 10/11
Иногда вы можете найти эти подозрительные файлы из-за их необычных имен или расширений, но затем обнаружите, что не можете удалить подозрительные файлы. Вы можете попробовать следующие методы, чтобы удалить эти файлы.
Способ 1. Удаление подозрительных файлов с помощью командной строки
Шаг 1: Нажмите Победа + С и введите Командная строка в поле поиска.
Шаг 2: Выберите Запустить от имени администратора на правой панели.
Шаг 3: Вам необходимо изменить путь к местонахождению подозрительных файлов. Тип путь к компакт-диску и ударил Входить. Например, если в папке ss на рабочем столе обнаружен подозрительный файл, мне нужно ввести компакт-диск C:\Users\bj\Desktop\ss и ударил Входить чтобы изменить каталог.

Шаг 4: Введите реж. и ударил Входить чтобы вывести список всех файлов в этом каталоге.
Шаг 5. Удалите подозрительный файл, набрав расширение имени файла del и ударяя Входить. Например, мне нужно удалить файл Basic.pst, поэтому введите del Basic.pstи ударил Входить.

Вы можете закрыть окно и перейти к месту, чтобы проверить, успешно ли удален файл.
Если вы по ошибке удалили свои личные файлы таким образом, вы не сможете восстановить их через корзину. Вы можете обратиться за помощью к MiniTool Power Data Recovery. Это экологичный и безопасный инструмент для восстановления файлов. Все ваши файлы, хранящиеся на исходном устройстве, будут в безопасности, если вы используете это программное обеспечение для восстановления удаленных файлов.
Кроме того, это бесплатное программное обеспечение для восстановления файлов позволяет восстанавливать многие типы файлов, включая фотографии, документы, видео, архивы, аудиофайлы и так далее. При необходимости попробуйте это идеальное программное обеспечение.
MiniTool Power Data Recovery FreeНажмите, чтобы скачать100% чистота и безопасность
Способ 2. Удаление подозрительных файлов с помощью сканирования на вирусы
Шаг 1: Нажмите Победа + Я чтобы открыть настройки Windows.
Шаг 2. Перейдите к Обновление и безопасность > Безопасность Windows > Защита от вирусов и угроз.
Шаг 3: Выберите Параметры сканирования > Полное сканирование.
Шаг 4: Нажмите на Сканировать сейчас кнопка.

Пожалуйста, терпеливо подождите, пока процесс не завершится. Если служба безопасности Windows обнаружит какой-либо подозрительный файл, она попросит вас Карантин или Удалять. Выбирать Удалять и нажмите Да чтобы подтвердить выбор.
Способ 3. Удаление подозрительных файлов, получив полный контроль
Невозможно удалить подозрительные файлы, возможно, потому, что они заблокированы вредоносным ПО, чтобы избежать удаления. В этой ситуации вы можете стать владельцем подозрительного файла/папки, чтобы избавиться от подозрительных файлов.
Шаг 1. Найдите подозрительный файл/папку, затем щелкните его правой кнопкой мыши, чтобы выбрать. Характеристики из контекстного меню.
Шаг 2. Переключитесь на Безопасность вкладку и выберите Передовой в этом окне.

Шаг 3: Нажмите на Изменять кнопку рядом с именем текущего владельца.

Шаг 4. Вы можете ввести имя своей учетной записи в поле Введите имя объекта для выбора раздел, после этого нажмите Проверьте имена подтвердить.

Шаг 5: После этого нажмите ХОРОШО чтобы закрыть окно Выбор пользователя или группы.
Шаг 6: Выберите Добавлять под Разрешение сектор.

Шаг 7: В следующем окне нажмите Выберите принципала чтобы войти в свою учетную запись, введя имя своей учетной записи и нажав Проверить имя. Нажмите ХОРОШО закрыть окно.

Шаг 8: Проверьте Полный контроль в Основные разрешения сектор, затем нажмите ХОРОШО чтобы сохранить изменения.

Шаг 9: Проверьте Заменить владельца подконтейнеров и объектовзатем нажмите Применять и ХОРОШО.

Когда все настройки будут выполнены, можно попробовать удалить подозрительные файлы в Windows 10/11.
Способ 4. Удаление подозрительных файлов в безопасном режиме
Шаг 1: Нажмите на Начинать значок и выберите значок Власть кнопка.
Шаг 2: Нажмите и удерживайте кнопку Сдвиг ключ и нажмите кнопку Перезапуск выбор.
Шаг 3: Выберите Устранение неполадок > Расширенные настройки > Параметры запуска.
Шаг 4: Нажмите Перезапускзатем нажмите соответствующую клавишу, чтобы войти в безопасный режим.

Шаг 5. В безопасном режиме вы можете перейти к местоположению подозрительного файла и удалить его.
После этого вы сможете выйти из безопасного режима.
Способ 5: переустановить систему Windows
Если все вышеперечисленные методы не помогли устранить проблему, попробуйте переустановить систему Windows. Эта операция может помочь вам удалить некоторые сильные вирусы или исправить ошибки компьютера. Вы можете прочитать пост, чтобы завершить переустановку.
Нижняя граница
В большинстве случаев вы можете обнаружить, что не можете удалить подозрительные файлы, просто щелкнув их правой кнопкой мыши и выбрав «Удалить». В этом посте показаны пять способов эффективного удаления подозрительных файлов в Windows 10/11. Будьте осторожны при удалении методов такими способами. Если ваши важные файлы удалены, восстановите их как можно быстрее с помощью MiniTool Power Data Recovery.
MiniTool Power Data Recovery FreeНажмите, чтобы скачать100% чистота и безопасность
Добро пожаловать, чтобы поделиться своими проблемами с программным обеспечением MiniTool по электронной почте (электронная почта защищена).