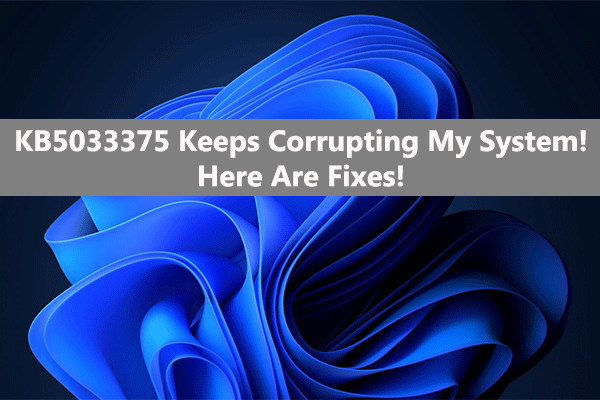Windows 11 не принимает правильный пароль для входа? Почини это!
Однако иногда вы можете столкнуться с тем, что Windows 11 не принимает правильный пароль для входа после обновления системы. Этот пост от MiniTool поможет вам избавиться от досадной проблемы. Теперь продолжайте читать.
Многие пользователи Windows 11 сообщают, что Windows 11 не принимает правильный пароль для входа в систему с сообщением «PIN IS INCORRECT» или «PASSWORD IS INCORRECT». Эта проблема обычно возникает после обновления Windows.
Вход в Windows 11 не принимает мой пароль. Я попробовал перезагрузиться в безопасном режиме и столкнулся с той же проблемой. Я несколько раз пробовал ввести пароль, не помогло, несколько раз перезагрузился, повторил попытку, перезагрузился, еще раз попробовал, а потом все работает. Нет видимых причин, по которым это не работает.Майкрософт
Как устранить проблему? Прежде чем приступить к использованию следующих методов, вам следует проверить пароль своей учетной записи Microsoft. Если все верно, продолжайте действовать.
Исправление 1. Включите режим полета.
Согласно официальному форуму Microsoft, включение режима полета полезно при проблеме «невозможно войти в Windows 11 с правильным паролем». Следуйте инструкциям ниже:
1. Нажмите значок «Сеть» на экране блокировки и выберите Авиа режим.
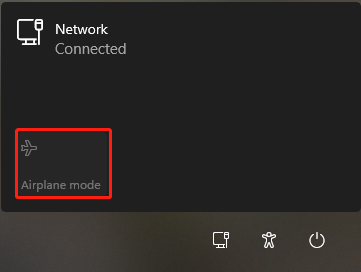
2. Перезагрузите компьютер и еще раз введите тот же пароль. Если проблема не устранена, перейдите к следующему шагу.
Исправление 2. Используйте экранную клавиатуру
Теперь вы можете использовать экранную клавиатуру, чтобы исправить ПРОБЛЕМУ «Пароль Windows 11 не работает после обновления».
1. Нажмите кнопку Легкий доступ кнопку на экране блокировки.
2. Включите На экранной клавиатуре вариант и введите пароль.
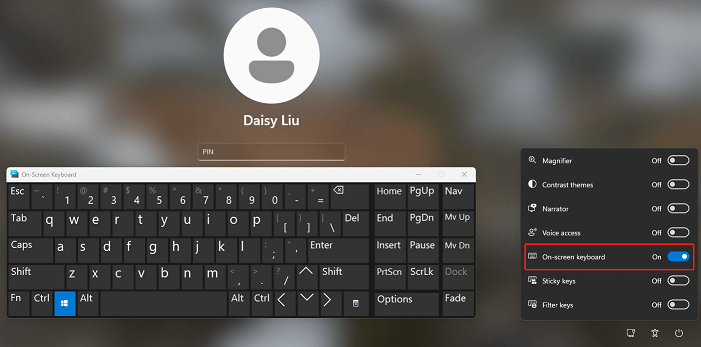
Исправление 3: используйте диск для сброса пароля
Если вы забыли свой пароль и создали диск для сброса пароля, самое время использовать его для сброса пароля локальной учетной записи. Вот шаги.
1. Вставьте дискету для сброса пароля в компьютер.
2. На экране входа нажмите Сброс пароля и нажмите Следующий во всплывающем окне,
3. Выберите диск, на котором находится диск сброса пароля, и нажмите Следующий.
4. Вы получите следующий интерфейс. Вам необходимо ввести новый пароль и новую подсказку к паролю, которая заменит старые. Затем нажмите Следующий.
Исправление 4. Попробуйте восстановить систему.
Если вы создали точку восстановления системы, вы можете попробовать восстановить компьютер до предыдущего состояния, в котором вы смогли войти в систему. Вот как это сделать:
1. На экране блокировки Windows 11 нажмите значок Власть кнопка. Затем нажмите кнопку Перезапуск вариант и нажмите кнопку Сдвиг ключ одновременно.
2. После перезапуска выберите Устранение неполадок > Расширенные настройки и нажмите Восстановление системы.
3. Следуйте инструкциям на экране, чтобы завершить задачу.
Исправление 5: сброс Windows 11 без пароля
Если у вас нет диска для сброса пароля или точки восстановления системы, вы можете выполнить следующие действия, чтобы сбросить Windows 11 без пароля.
1. На экране входа в Windows 11 нажмите кнопку Власть кнопка. Затем нажмите кнопку Перезапуск вариант и нажмите кнопку Сдвиг ключ одновременно.
2. На Выберите опцию страницу, затем выберите Устранение неполадок вариант.
3. На Устранение неполадок страницу, нажмите кнопку Перезагрузить этот компьютер вариант.
4. На Перезагрузить этот компьютер странице есть два варианта: Сохранить мои файлы и Удалить все. Здесь вам нужно выбрать Удалить все так как у вас нет пароля администратора. В противном случае, если вы выберете «Сохранить мои файлы», вам все равно придется ввести пароль администратора Windows 11 после сброса.
5. Далее выбираем Загрузка из облака или локальная переустановка исходя из ваших потребностей.
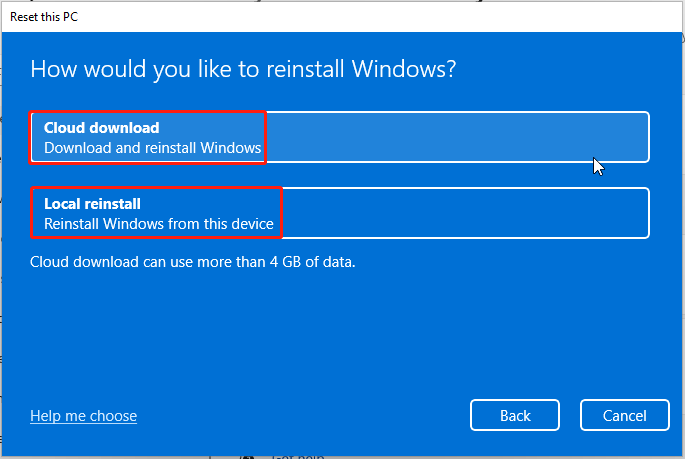
6. Затем вам нужно выбрать Просто удали мои файлы или Полная очистка диска.
7. Наконец, нажмите Перезагрузить.
Пробная версия MiniTool ShadowMakerНажмите, чтобы загрузить100% чисто и безопасно
Заключительные слова
В заключение, в этой статье продемонстрированы надежные решения проблемы «Windows 11 не принимает мой правильный пароль для входа». Если вам нужно это сделать, попробуйте эти способы.